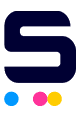How do I print from my iPhone? Printing from your mobile phone is so convenient. If you have an Apple device and don't know how to print your files from it, then this guide is for you!
Whether you prefer to print wirelessly or through a wired connection, this guide on how to print from iPhone will teach you the simple steps so you can make the most of your iPhone's printing capabilities. But if you have an Android device, you can also check this guide on how to print from an Android Phone easily!
In this guide, we will discuss:
- How to Connect iPhone To Printer?
- How To Print From iPhone Wirelessly: Use AirPrint
- How to Print from iPhone Without Airprint: Download Printer App
- How Do I Print From My iPhone Using USB Cable?
How to Connect iPhone To Printer?
Before you can start printing from your iPhone, you need to connect your printer to your device. Don't worry! It can be done in just a few simple steps. Follow the instructions below to add a printer to your iPhone and ensure smooth printing whenever you need it.
- Step 1: Connect your iPhone and your printer to the same Wi-Fi network.
- Step 2: Open a file or photo that you want to print. Tap the Share icon.
- Step 3: Choose Print. Your wireless printer model should show up in the printer options.
- Step 4: Select the right printer model that you will use. Your printer is now added to your iPhone.
How To Print From iPhone Wirelessly: Use AirPrint
The best way to connect an iPhone to your printer is to use AirPrint. You do not have to install any specific applications. It is a feature that comes built-in with iPhones. Just make sure that your printer is compatible with AirPrint.
How to check if your printer is AirPrint enabled? You can check Apple's complete list of compatible printers with Airprint. If you find your printer here, then you are all set! You can now start by following the steps below on how to print from iPhone via Airprint.
- Step 1: Connect the iPhone to the printer, making sure that the two devices are using the same Wi-Fi network.

(Source: iPhonelife) - Step 2: Open the file you want to print. Look for the Share icon to find the Print option.
- Step 3: Scroll down and click "Print". You will see the available printers connected to your iPhone. Select the right printer.
- Step 4: Once you find the printer on your iPhone, input the number of copies and the paper size.
- Step 5: When all the information is ready, you can tap Print.
How to Print from iPhone Without Airprint: Download Printer App
If your wireless printer doesn't support AirPrint, you can still print from your iPhone using your printer's app. The printer's app lets you print wirelessly, change print sizes, and adjust colors. Here, we'll show you how to print from your iPhone using popular apps from major printer brands. Just download and install your printer's app on the Apple App Store.
1. Epson iPrint App
The Epson iPrint app allows you to print photos and documents directly from your devices. It can also print files from cloud services like Google Drive and Microsoft OneDrive. Additionally, it has a built-in web browser, making it easy to download and print web pages at the same time.
2. HP Smart App
HP Smart allows you to print documents and images from your iPhone. It supports multiple cloud services, such as Dropbox and Facebook Photos. Simply browse through your phone's files within the app's interface and print them quickly. You can also use your Chrome browser to connect and print from your HP printer from anywhere.
3. Canon PRINT App
The Canon PRINT app allows you to print photos directly from your iPhone as soon as you take them. You can print multiple photos at once and access detailed print settings, such as color mode, number of pages, and two-sided printing, all within the app.
4. Brother iPrint & Scan App
The Brother iPrint & Scan app allows you to print from your iPhone to a Brother printer. This app is compatible with all iOS devices, including iPhones and iPads. You can easily manage and print your documents, with the print option conveniently located below the share option. This makes for quick and easy printing!
"How do I print from my iPhone without AirPrint?" Here's how you can print via the printer's app:
- Step 1: Open the printer's app on your Apple device.
- Step 2: Turn on the Wi-Fi of your printer.
- Step 3: Tap Settings and choose the Wi-Fi tab.
- Step 4: Choose your printer from Other Networks, then tap on it. This will add a printer to your iPhone.
- Step 5: Open the file you want to print. Tap the Share icon.
- Step 6: Your printer will connect via the app and start printing.
How Do I Print From My iPhone Using USB Cable?
What if your printer can't connect wirelessly? Before you buy a new wireless printer, you can still print from iPhone with USB cable. All you need are two things: a USB cable and a USB OTG (On-The-Go) adapter. Just ensure the cable fits your device properly to avoid wasting money on the wrong one.


If you have what you need, here's how to print from iPhone with cable:
- Step 1: Turn on your printer.
- Step 2: Get the USB cable. Connect one end of the cable to the printer and the other end to the USB OTG cord.
- Step 3: On the other end of the USB OTG cord, plug your Apple device.
- Step 4: When a pop-up appears, click OK.
- Step 5: Open the file you want to print and tap the Share icon.
- Step 6: Select Print in the Share menu. When the correct model pops up, set the printer on your iPhone.
- Step 7: Input the required information, such as the number of copies and paper size.
- Step 8: In the upper right corner, tap Print.
Parting Words
So, "How do I print from my iPhone?" There you have it! Follow the easy steps above on how to print from iPhone, whether wired or wirelessly. Remember, if your printer supports AirPrint, you can print directly from your iPhone. If not, download the dedicated printing app for your printer. And if all else fails, you can print wirelessly using a USB cable.
Ready to start printing from your iPhone? Try it out today!
Key takeaways:
- If your printer supports AirPrint, printing from your iPhone becomes effortless without needing additional apps. Just follow the steps above to do it easily.
- For printers that can't use AirPrint, try using special apps like Epson iPrint, HP Smart, Canon PRINT, or Brother iPrint & Scan. These apps help you print wirelessly from your iPhone without any hassle.
- If your printer doesn't support wireless connections, there's still a way to print from your iPhone using a USB cable. With the right cable and adapter, you can connect your iPhone directly to your printer.
CompAndSave is happy to help you save time and money on your printing needs. If you have any questions or need help ordering ink or toner, feel free to reach out to us at our toll-free number: 1-833-465-6888. We're available Monday through Friday, from 6:30am-3:30pm PT. Happy printing!
Frequently Asked Questions
To print text messages from an iPhone, you can try two easy ways:
- Screenshot the text message. Save it in your photos, then follow the usual printing steps.
- Copy the text message you want to print. Send it to yourself on your email app. Open the email, then click the Share icon. Follow the usual printing process.
Printing a document from an iPhone will depend on where the file is located. Check out these ways to print a document from an iPhone:
- If your document is saved in your photo library, click the Share icon and proceed with the printing steps.
- If the document is in an app such as Google Docs, you can click More (three dots in the upper right corner). Then, find Share and Export. After that, choose Print.
Your best photos are captured on your phone. Printing pictures via the iPhone is quite easy using AirPrint. You'll just have to follow the same process. However, if your printer is not compatible with Airprint, you can connect iPhone to printer with USB cable. Download the photos on your PC, then start printing. If you want to level up on how to print photos from your iPhone, there's much more to learn. You can print high-quality photos at home with the right tools.
If you can't see the print option on your iPhone or iPad, it might mean a few things. First, your printer might not work with AirPrint. Also, check if your phone and printer are on the same Wi-Fi network. And don't forget to make sure your printer isn't offline. If it is, you can check this guide on how to fix printer offline problems.