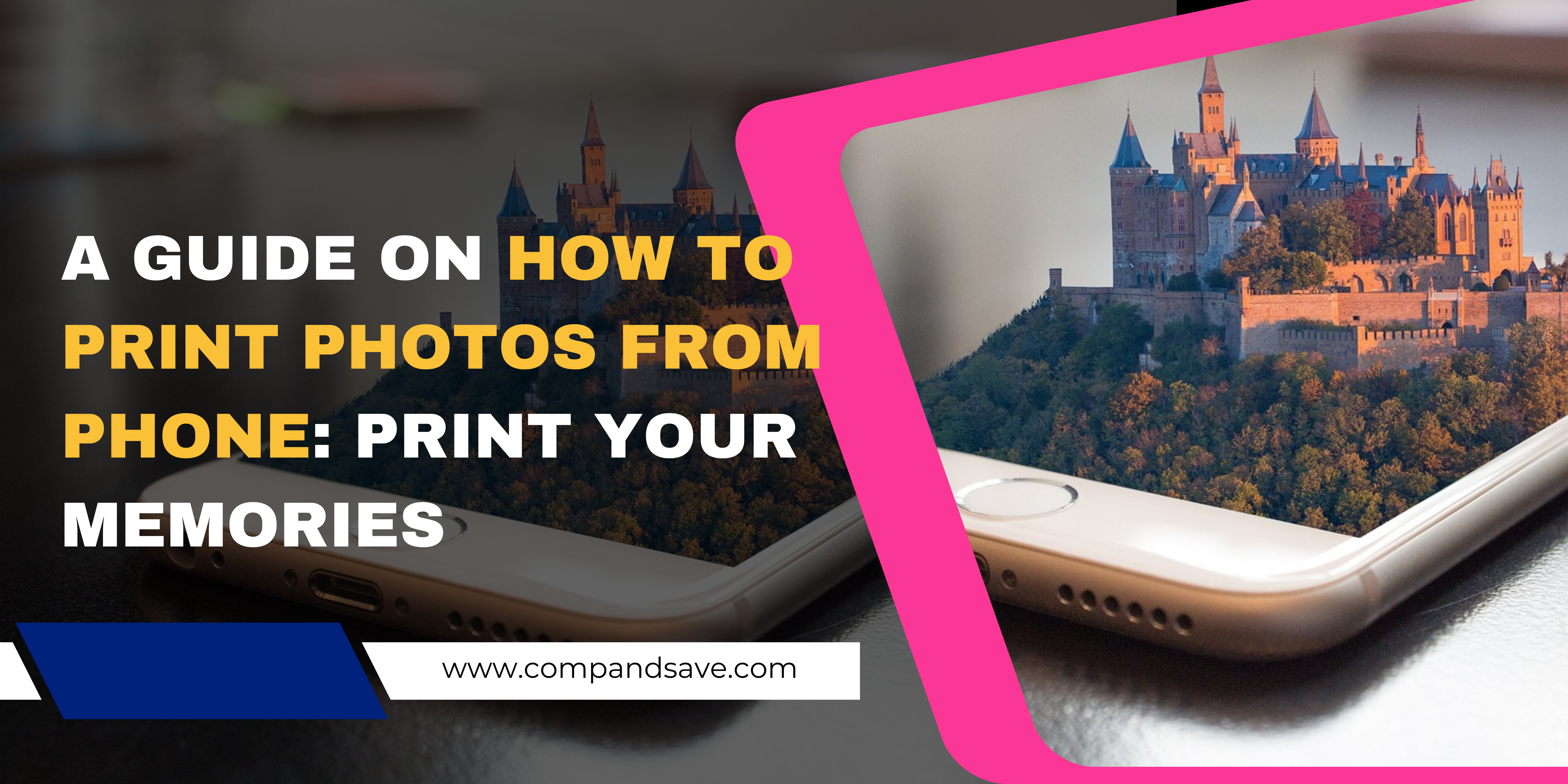A Guide on How to Print Photos from Phone: Print Your Memories
| Nov 09, 2024In a world where our best moments reside on smartphones, bringing digital photos to life through printed keepsakes is special. Whether you’re using an iPhone or Android, you may be wondering how to print photos from phone to get high-quality prints easily.
Thankfully, printing photos from your phone is easier than you think. The straightforward process lets you transform your cherished memories into tangible treasures without hassle. Whether you’re looking for ways on how to print pictures from phone, you’ll find it’s a seamless experience.
In this blog, we’ll explore:
- Importance of Printing Pictures from Phone
- How to Print from iPhone and iPad?
- How to Print from an Android Phone?
- Alternative Printing Methods
- Essential Tips for High-Quality Prints
Benefits of Printing Pictures from Phone: Bringing Digital Images to Life
Creating tangible memories from digital photos helps you engage with your cherished moments meaningfully. Here are more benefits of printing photos from your phone:
#1 Create Memories from Digital Photos
While digital photo albums are convenient, printing photos is a unique and lasting way to relive memories. Physical photos add a nostalgic touch and are perfect for framing, gifting, or displaying.
#2 High-Quality Phone Cameras
Modern smartphones like the iPhone and Google Pixel have advanced cameras, making printing pictures from phone easier than ever. High-resolution images ensure your photos look sharp, even in larger formats.
#3 Convenience
Printing directly from your phone is flexible and fast. Wireless printing, Bluetooth, and dedicated apps make it simple to connect an iPhone to a wireless printer or connect the printer to WiFi for instant prints.
Steps to Print Pictures from iPhone: A Simple Guide
Printing pictures from an iPhone is straightforward, thanks to features like AirPrint and various photo printing apps. Here’s a step-by-step guide on how to print pictures from iPhone to a printer.
Method 1: Using AirPrint
AirPrint lets you print wirelessly from your iPhone to compatible printers without additional software. Most modern printers support AirPrint.
- Ensure Compatibility: Check if your printer supports AirPrint. Look for the AirPrint logo or consult the printer’s manual.
- Connect iPhone to Wi-Fi: Make sure your iPhone and the printer are connected to the same Wi-Fi network. Now, connect iPhone to wireless printer.
- Open the Photo: Launch the Photos app and select the image you want to print.
- Tap the Share Button: Click the share icon (a square with an arrow).
- Select Print: Choose the “Print” option.
- Choose Your Printer: Select your AirPrint-enabled printer from the list.
- Adjust Settings: Modify print settings such as the number of copies or paper size if needed.
- Print: Tap “Print” to finish.
Method 2: Using Bluetooth
If your printer supports Bluetooth, you can connect your iPhone to a Bluetooth-enabled printer for wireless printing.
Enable Bluetooth: Go to Settings > Bluetooth on your iPhone and ensure Bluetooth is turned on.
Pair Your Printer: Make your printer discoverable and select it from the Bluetooth devices list on your iPhone.
Open the Photo: Select the photo in the Photos app.
Share and Print: Tap the share icon, choose “Print,” and select your Bluetooth printer. Adjust settings and hit “Print.”
How to Print Photos from Android Phone: Easy Tips
Printing photos from your Android device is quick and easy, thanks to various methods available for Android users. With features like Google Cloud Print and dedicated apps, you can effortlessly become an expert in how to print pictures from phone. Here’s a step-by-step guide on how to print photos from Android Phone.
Method 1: Using Google Cloud Print (for Older Androids)
Google Cloud Print allows you to print from your Android device to compatible printers over the internet. Although this service is being phased out, some older Android devices may still support it.
- Set Up Google Cloud Print: Ensure your printer is compatible with Google Cloud Print. Connect your printer to the service via the Google Cloud Print website.
- Connect Your Device: Ensure your Android phone is linked to the same Google account as the printer.
- Open the Photo: Navigate to the image you want to print.
- Select the Share Icon: Tap the share button and choose “Print.”
- Choose Your Printer: Select the Cloud-connected printer from the list.
- Adjust Print Settings: Modify settings such as paper size and quality if needed.
- Print: Tap “Print” to complete the process.
Method 2: Using Wi-Fi Direct and Android Print Service
For Android users with Wi-Fi-enabled printers, Wi-Fi Direct allows you to connect directly without a network.
- Enable Wi-Fi Direct: Activate Wi-Fi Direct on your printer and Android device.
- Connect Your Device: Go to Settings > Connections > Wi-Fi and select your printer from the list of available devices. Then, connect printer to wifi.
- Open the Photo: Choose the photo you wish to print from your gallery.
- Tap the Share Button: Select “Print” from the share options.
- Select Your Printer: Choose the Wi-Fi Direct printer from the list.
- Adjust Settings: Set the print quality and other preferences.
- Print: Click “Print” to start.
Best Alternative Methods to Print Pictures from Your Phone
When it comes to how to print photos from phone, users have various options to suit their preferences. Knowing these methods can simplify how to print pictures from phone.
Manufacturer-Specific Apps
Many printer manufacturers offer dedicated apps to streamline the printing process directly from smartphones. These apps often include features tailored to their specific printer models.
HP Smart App: This app is perfect for HP printer owners and makes it easy to manage printing tasks, scan documents, and even order supplies.
- How to Print: Upload your photos to the app, select print options, and print directly to your HP printer.
Canon PRINT App: For Canon users, this app supports printing photos from your phone easily.
- How to Print: After downloading, you can access your photos, select a printer, and print with just a few taps.
Epson iPrint: This app lets you print photos and documents from your smartphone to any compatible Epson printer.
- How to Print: Select your printer, choose the photo, and start printing.
Third-Party Printing Services
If you want to explore printing options beyond local printers, various third-party services allow you to order prints directly from your phone. These services often provide high-quality prints delivered to your door.
Shutterfly: A popular choice for online photo printing, Shutterfly offers an app where you can upload your photos and choose from various print options, including photo books and custom gifts.
- How to Print: Upload photos through the app, select the print type, and place your order.
Snapfish: Similar to Shutterfly, Snapfish allows users to create prints, photo books, and cards directly from their mobile devices.
- How to Print: Upload images, select print sizes, and follow the checkout process to receive your prints at home.
FreePrints: This app offers monthly free prints, making it an excellent choice for budget-conscious users.
- How to Print: Download the app, choose your images, and get them printed and shipped.
How to Print Photos from Phone in High Quality: Essential Tips
Optimizing your photos for quality is essential to achieving stunning prints from your smartphone. Whether you want to learn ways on how to print photos from phone, following these essential tips will help ensure your prints look their best.
Use Maximum Camera Resolution
Always use the highest resolution settings available on your smartphone when capturing photos. Higher resolutions produce more precise images, making them ideal for printing.
- How to Check Settings: Navigate to your camera app settings. Look for options like “Resolution” or “Quality” and select the maximum available. This ensures your images maintain detail when printed.
Edit Carefully
Editing can enhance your photos, but be cautious not to overdo it. Heavy edits may distort the original quality.
- Best Practices for Editing: Focus on basic adjustments such as brightness and contrast. Avoid filters or heavy retouching that can degrade image clarity. Simple edits can improve your photos without compromising quality.
Choose the Right Print Size
Selecting the appropriate print size is crucial for showcasing your photos beautifully. Common sizes include 4x6, 5x7, and 8x10.
- Guide to Print Sizes: Decide on the size based on where you want to display your prints. For example, 4x6 is great for albums, while 8x10 is perfect for framing. Ensure your image resolution aligns with the chosen size to prevent pixelation.
How to Print Pictures From Phone: Troubleshooting Common Issues
Issues may arise when printing photos from your phone, disrupting your experience. Knowing how to resolve these problems is essential for a smooth process. Whether you’re learning how to print a picture from your phone or not, these quick fixes will help.
Wi-Fi Connection Issues
A stable connection is crucial when you print pictures from your phone. If your phone or printer isn’t connecting, follow these steps:
- Check Wi-Fi Connection: Ensure your phone and printer are connected to the same Wi-Fi network. If not, reconnect them to the correct network.
- Restart Devices: Restarting your phone and printer can sometimes resolve connectivity issues.
- Reconfigure the Connection: Ensure the printer is compatible and adequately set up for AirPrint users. Confirm that the printer supports Wi-Fi Direct or Google Cloud Print for Android.
Low-Quality Prints
Low-quality prints can be frustrating after all the effort to capture the perfect photo. If your prints lack clarity, consider these adjustments:
- Adjust Print Settings: Before printing, check the print quality settings in the app. Set them to “Best” or “High Quality” to improve the output.
- Use High-Resolution Images: Make sure you’re using images with sufficient resolution. If unsure, check the image dimensions in your phone’s gallery.
Print App Troubles
Sometimes, the printing app may cause issues. If you’re experiencing problems with photo printing apps, try the following:
- Update the App: Ensure you are using the latest version. Check for updates in the App Store or Google Play Store.
- Reinstall the App: If issues persist, uninstall and reinstall the app. This often resolves glitches and restores functionality.
- Clear Cache: Clearing the app cache can also help Android users. Go to Settings > Apps > [Your Printing App] > Storage > Clear Cache.
Conclusion
In conclusion, printing photos from your phone is a straightforward process that enhances digital memories. By following the steps outlined for both iPhone and Android users, you can quickly become a master of how to print pictures from phone and create lasting keepsakes. Whether you use AirPrint, Bluetooth, or third-party apps, these methods offer flexibility and convenience. Now that you know how to print photos from phone, it’s time to bring your favorite memories to life.
Don’t hesitate—start printing today!
FAQs
1. Is printing pictures from phone complicated?
No, printing photos from your smartphone is not complicated. With user-friendly features and applications available on iOS and Android, the process can be quick and straightforward, allowing you to print your favourite memories with just a few taps.
2. Will printed photos always look bad?
Not if you take the right steps! Poor-quality prints often result from low-resolution images or incorrect settings. By optimizing your photo quality and using the appropriate print settings, you can achieve vibrant and professional-looking prints that capture the essence of your memories.
3. Can only iPhone users print photos from their phones?
No, both iPhone and Android users can print photos quickly. Numerous options are available for smartphone users, including cloud printing services, dedicated apps, and various wireless printing methods, ensuring everyone can enjoy the convenience of printing from their devices.
4. Do I need to edit my photos before printing?
Yes, editing your photos can significantly enhance their quality. While you can print directly from your phone, making simple adjustments like brightness, contrast, and cropping can dramatically improve the final print result, ensuring your cherished moments look their best.
Related Articles
How to Print From iPhone and iPad: A Complete Guide
How to Print from an Android Phone