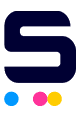Are you in the middle of printing an important document, and when you press "print", a Canon printer not recognizing ink error appears? It's a common issue in Canon printers and many users have often wondered, "How can I override my Canon ink cartridge not recognized" problem? If you're dealing with the same issues, this guide has simple steps to help fix ink cartridge not recognized problems and get it working again. No more printing delays!
In this guide, we will discuss the following:
- Canon Printer Not Recognizing Ink: Why This Error Happens?
- How To Fix Ink Cartridge Not Recognized Canon: Initial Checks
- How Can I Override My Canon Ink Cartridge Not Recognized Problem?
Canon Printer Not Recognizing Ink: Why This Error Happens?
Canon printers are typically reliable for handling essential tasks, but sometimes they won't cooperate. The good thing is it's not too hard to fix once you know what's causing Canon not recognizing ink cartridge problem. To help you with that, we listed some common reasons your Canon printer might not recognize ink cartridges. Here are some:
- The ink or toner you're using might not be compatible.
- The printer's memory may need to be reset.
- The ink or toner cartridge could be missing or not detected.
- You might have used damaged Canon cartridges.
- A firmware update on the printer could be causing issues.
- The new ink or toner cartridge might not be installed properly.
- The contacts on either the cartridge or printer might be dirty or damaged.
- You might have forgotten to remove the tape covering the ink nozzle.
How To Fix Ink Cartridge Not Recognized Canon: Initial Checks
Now that you have learned the possible reasons why your Canon printer does not recognize ink cartridge, let's tackle some initial checks you can perform to troubleshoot the issue. Here are a few suggestions:
1. Restart Your Printer
If your Canon printer is having trouble recognizing ink cartridges, restarting it can help fix the problem. To restart your printer, locate the power button, and hold it for 3-5 seconds until the printer shuts down. Then, release the button and press it again to turn the printer back on. This refreshes the printer's system and might fix the problem.
2. Ensure That the Cartridge is Installed Properly
If you're still encountering Canon printer ink cartridge not recognized, try removing and reinstalling the ink or toner cartridges. Carefully follow your printer's manual to remove the cartridges correctly. Once removed, inspect them for any signs of damage or obstruction. Then, reinsert the cartridges into their respective slots, ensuring they are securely seated and properly aligned. Double-check that each cartridge clicks into place. Sometimes, simply reseating the cartridges can resolve recognition problems. After reinstalling the cartridges, close the printer cover and attempt to print again.
3. Check Cartridge Compatibility
Check if the ink or toner cartridge you're using is the right one for your Canon printer. Look at the label on the cartridge to see if it matches the printer model. Using the wrong cartridge can confuse the printer and cause problems. If you're unsure, you can either check its manual or read our 'What Ink Does My Printer Use?' guide.
4. Protective Tape is Not Removed

Look for any protective tape left on the ink cartridge to override Canon printer empty cartridge problem. Sometimes, manufacturers put tape on the cartridge to protect it during shipping. If this tape isn't removed before installing the cartridge, it can block the ink from flowing properly, causing recognition issues. Simply peel off any tape on the cartridge before inserting it into the printer.
5. Ensure That the Cartridge is Not Damaged
Inspect the ink or toner cartridge for any signs of physical damage, such as cracks or leaks. If you notice any damage, it could be causing the Canon printer cartridge not recognized issue. In such cases, replacing the damaged cartridge with a new one may be necessary to resolve the problem.
How Can I Override My Canon Ink Cartridge Not Recognized Problem?
Did the initial fixes help solve the problem? If not, here are additional steps you can do to troubleshoot Canon printer not recognizing ink errors:
1. Clean Cartridge and Printer Contacts
Try cleaning the cartridge contacts. This is important because, over time, dust, dirt, or ink can build up on them. This buildup can weaken the connections between the cartridge and printer, causing recognition issues and printing problems. Cleaning these contacts ensures they connect properly and make printing better. Here's how to do it:
- Step 1: Remove the new cartridge from the printer and place it on clean paper.
- Step 2: Next, turn off your printer and unplug it.
- Step 3: Remove ink cartridges.
- Step 4: Clean the printer and ink's metal contact with a lint-free cloth or a cotton swab dipped in rubbing alcohol.
- Step 5: Let them dry completely then reinstall the cartridge to the printer.
- Step 6: Plug in the printer and turn it on.
- Step 7: Try to print a test page to check whether it solved the issue.
2. Reset Printer's Internal Memory
Resetting the printer's internal memory can help resolve common Canon printer problems, like recognition issues with ink cartridges. Over time, the printer's memory can become corrupted or overloaded, leading to malfunctions such as failure to recognize cartridges. Resetting the printer clears this memory, allowing it to start afresh and potentially fix the recognition issue. To reset your printer's internal memory, you have three options:
A. Hold Stop Button
The easiest way to reset printer memory is by holding down the "Stop" button for about 10 seconds. This action overrides the error and provides a permanent fix for ink recognition issues. However, keep in mind that this method disables the printer's ability to track ink levels automatically, so you'll need to monitor them manually from now on.
B. Uninstall, Power Cycle, and Reinstall
- Step 1: Remove the new cartridge from the printer and place it on a clean surface.
- Step 2: Turn off the printer and unplug it to reset its memory completely.
- Step 3: Wait for 10 minutes before plugging it back in.
- Step 4: After the 10-minute wait, plug in your printer, but do not turn it on.
- Step 5: Now, reinstall the new cartridge.
- Step 6: Finally, turn on your printer.
C. Installing Used Cartridge
- Step 1: First, uninstall the new ink cartridge.
- Step 2: Next, reinstall the previous ink cartridge into your printer.
- Step 3: Allow a few minutes for the printer to recognize the old cartridge.
- Step 4: Once recognized, replace the old cartridge with the new one.
- Step 5: Check if your printer now recognizes the new cartridge.
3. Printer Firmware Update or Downgrade Needed
If you are still asking, "How can I override my Canon ink cartridge not recognized" problem, you can check if your Canon printer's firmware needs updating or downgrading. Sometimes, compatibility issues arise between the printer's firmware and the ink cartridges.
A. For Original Canon Ink Users:
For those using original cartridges, visit the Canon website and follow their instructions to download and install the latest firmware update or, if necessary, revert to a previous version. This process may resolve the ink cartridge recognition problem.
B. For Third-Party Ink Users:
If you're using ink cartridges from third-party companies, updating your printer's firmware could cause problems with recognizing these cartridges. These updates often try to make sure only original cartridges work properly. If you've already updated and are having issues, see if you can switch back to an older version of the firmware. But keep in mind that not all printers allow this, and after an update, some might only accept original cartridges.
To Prevent Automatic Firmware Updates:
To avoid unwanted firmware updates in the future, follow these steps:
- Step 1: Access your system control panel.
- Step 2: Navigate to "Devices & Printers".
- Step 3: Locate your printer in the list.
- Step 4: Right-click on your printer.
- Step 5: Choose "Printer Properties" and select "Software".
- Step 6: Uncheck the option for automatic printer updates.
Keep in mind that printer companies might change their rules. It's best to check Canon's official website or contact Canon support for the newest info that matches your printer model. And be careful when adjusting firmware, as improper procedures could potentially harm your printer.
Final Words
Experiencing Canon printer not recognizing ink cartridges can be really frustrating, especially if you are in a hurry. So, here's a quick recap of essential takeaways to get your printer back on track:
- Understand the Error: Know why your printer may not recognize ink cartridges, including compatibility issues and firmware updates.
- Initial Checks: Try restarting your printer to refresh the connection. Ensure you have the correct cartridge, remove protective tape, and install cartridges securely. Also, check if the cartridge is not damaged.
- Override the Error: If the issue persists, consider these solutions:
- Reset Memory: Hold the Stop button for 10 seconds to reset memory.
- Uninstall, Power Cycle, and Reinstall: Reset the printer's memory by unplugging it.
- Install Used Cartridge: Temporarily install a previous cartridge.
- Clean Contacts: Clean cartridge and printer contacts for better connectivity.
- Firmware Updates: Check for firmware updates, especially for original Canon ink users. For third-party ink, disable printer updates if necessary.
If you're still asking yourself, "How can I override my Canon ink cartridge not recognized?", even after trying our troubleshooting tips, we strongly suggest contacting Canon support or a technician for additional assistance.
Need help with ordering ink? Have questions or need assistance? Reach out to our toll-free helpline at 1-833-465-6888! Our dedicated support team is available Monday to Friday, 6:30am-3:30pm PT. Get the support you need for a happy printing experience!
Frequently Asked Questions
Yes, you can use third-party ink with your Canon printer. However, it's essential to source it from a reputable supplier. Like the ink produced by brand-name manufacturers, third-party ink can vary in quality and formula.
At CompAndSave, we are proud of our ink formula, which undergoes rigorous research and testing. We have formulated our ink to match the quality of OEM (Original Equipment Manufacturer) ink, ensuring that you achieve the same high print quality while saving on costs.
There can be many reasons why printers stop working after changing ink cartridges. Some of these include:
- Incorrect Installation: Ensure you securely insert the cartridges into their designated slots.
- Wrong Model of Canon Cartridge: Ensure that you are using the correct ink cartridges designed for your printer.
- Dirty Contacts: Dust or ink residue on the contacts can interfere with recognition. Gently clean these contacts with a lint-free cloth or cotton swab dipped in rubbing alcohol.
- Printer Firmware Updated: For users of non-OEM Canon cartridges, be aware that firmware updates may restrict third-party cartridge use. Check if downgrading the firmware is an option, but some printers may not support it, so you may need to use original cartridges instead.
It's critical to disable the Canon printer's automatic firmware update because it restricts the use of third-party ink cartridges. To avoid unwanted firmware updates, follow these steps:
- Step 1: Access your system control panel.
- Step 2: Navigate to "Devices & Printers".
- Step 3: Locate your printer in the list.
- Step 4: Right-click on your printer.
- Step 5: Choose "Printer Properties" and then select "Software."
- Step 6: Uncheck the option for automatic printer updates.
Using non-Canon ink doesn't void the printer warranty. Consumer protection laws often safeguard your right to use third-party products as stated in the MAGNUSON-MOSS WARRANTY IMPROVEMENT ACT, United States Code Annotated Title 15 Commerce Trade Chapter 50, Consumer Product Warranties 15 Sections 2302.