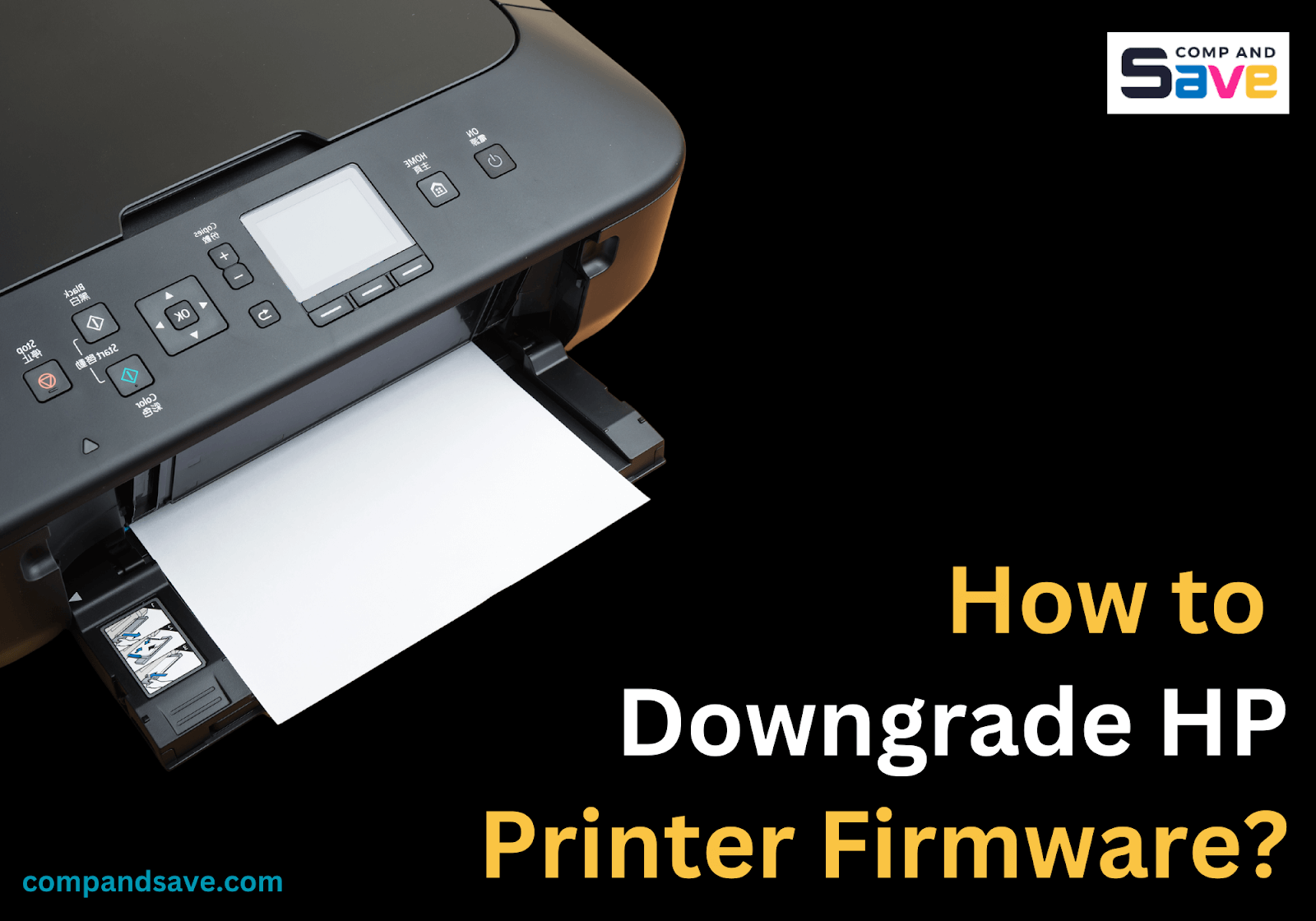
Firmware updates are usually released to fix bugs and improve printer performance. However, this is not the case if you use remanufactured or third-party ink cartridges.
In this guide, we will discuss how to downgrade HP printer firmware and the following:
- How to Know if Your Printer's Firmware is Updated
- How to Downgrade HP Printer Firmware Instructions
- HP Printer Firmware Downgrade Failed, What Should I Do?
- How Can I Avoid Auto Firmware Update?
How to Know if Your Printer's Firmware is Updated
If your ink cartridges suddenly stop working after initially working well, it could be due to a firmware update from the printer manufacturer. These updates can occur automatically if your printer is connected to Wi-Fi or directly to your computer with an internet connection.
Since 2016, HP's firmware updates include dynamic security to limit the use of these cartridges. Dynamic security-enabled printers only work with cartridges that have brand-new or repurposed HP chips. This feature blocks cartridges with non-HP or modified chips, preventing the use of remanufactured or third-party ink cartridges.
Firmware updates may lead to issues such as:
- "Cartridge is missing or damaged"
- "Remove and reinstall ink cartridge"
- "Cartridge not being recognized"
- "Non-HP Chip Detected"
- "Supply Problem/Supply Memory Error"
These messages indicate that your printer no longer recognizes non-OEM cartridges. After the firmware update, your printer may only accept original ink cartridges.
If you haven't been affected yet, you can check our guide on how to disable future HP firmware upgrades to avoid auto-updates.
However, if you are one of those affected by these recent HP firmware changes, you can refer to our HP printer firmware downgrade tips below.
How to Downgrade HP Printer Firmware: Step-by-Step Guide
HP no longer offers downloads for previous firmware versions. Fortunately, we have preserved some older versions as backups. You can access and download the appropriate version for your printer from the list provided below.
Please note though that there might be some cases where you won't be able to downgrade the firmware in your printer. Also, reverting your printer firmware may impact other functions. For more details, visit your printer support page.
HP Printer Firmware Downgrade Instructions
Before you proceed, please note that steps may vary based on your OS and printer model. Select the steps that most closely match your situation.
- Step 1: Make sure your printer is in good condition. Disable the
"Automatically Update Check" function.

- Step 2: Check if your printer is connected to the computer via USB cable.
- Step 3: Download and run the older version of the firmware installation package on
your computer. Find the proper link from the printer model list below.
HP Printer Firmware Downgrade Download Links - Step 4: Open the downloaded firmware downgrade software. Wait for the
software to automatically search for your printer.


- Step 5: Once your printer is detected, the name will be shown on the software
window title bar.

- Step 6: Check on the printer that you want to downgrade, and click on the 'Update'
button to start the process.

- Step 7: Please make sure that both the printer and computer power is always on and
doesn't get interrupted beyond this point.


- Step 8: Once the downgrade process is done, it will show the notification saying
the printer has been successfully updated. Click 'OK' to close the notification.

- Step 9: Your firmware has been successfully downgraded. You will see the new
firmware version displayed. Click 'Exit' to finish and close the software window.
After this process, you should be able to print with your compatible cartridge again.

HP Printer Firmware Downgrade Failed, What Should I Do?
If you attempt to downgrade the firmware but encounter issues, try the following solutions:
Retry the Update:
- Ensure your printer is not in use and has no pending print jobs.
- Rerun the firmware program following the steps provided.
- If unsuccessful, unplug the power cord for 30-40 seconds, then reconnect it.
- Wait 2-3 minutes for the printer to complete startup tasks before attempting the update again.
- Ensure the HP Printer Update status is "Ready" to ensure successful update execution.
Verify Printer Port and IP Address:
- Access Printer Properties by right-clicking on your selected printer.
- Navigate to the Ports tab, select your printer, and click "Configure Port".
- Check if the Port Name matches the Printer's IP Address.
- Ensure "RAW" is selected in the Protocol section and SNMP Status Enabled is unchecked.
Address "Not Applicable" Error:
- Extract the .exe file (old firmware) to the desktop using WinZip or 7-zip.
- Right-click the extracted .exe file and open it with WinZip or 7-zip.
- Open EnterpriseDU.ini file and change VerifyDownloadID from 1 to 0. Save the file.
- Run EnterpriseDU.exe to bypass the "Not Applicable" error and proceed with the update.
Additional Troubleshooting Tips from HP Support:
If none of the solutions work, you can follow some tips from an HP Support Agent in the 'Firmware Update Not Applicable' thread.
1. How Can I Avoid Auto Firmware Update?
To avoid the firmware update, we highly recommend carefully checking and reading any message that appears on your computer or printer screen. If prompted for a firmware update, do not accept it.
If you wish to continue using non-OEM cartridges, here are some solutions you can try:
1. Remove the dynamic security feature:
Navigate through your printer's settings to disable security features that limit cartridge compatibility. Refer to our guide on 'How to Disable HP Cartridge Protection (Dynamic Security)' for detailed instructions.
2. Reset the printer to its default settings:
This can sometimes revert the printer to its original state before the firmware update. This can be done by following these steps:
- Step 1: Click Setup from the control panel display of the printer.
- Step 2: Select Tools under the Setup menu.
- Step 3: In the Tools menu, choose Restore Factory Defaults.
- Step 4: A warning message will appear in the Restore Factory Defaults window. To proceed, click Yes.
- Step 5: After selecting Yes, the printer will restart automatically and return to its factory settings.
- Step 6: Once the printer restarts, the "Protected Cartridge" function will be disabled, allowing you to use non-OEM cartridges without restrictions.
3. Download and install an older firmware version:
This option may be more complex but could restore compatibility with non-OEM cartridges. Follow our step-by-step instruction above.
If All Else Fails...
If nothing worked and you still wish to save money using third-party or remanufactured ink cartridges, you can order from CompAndSave. We test our products for compatibility with new HP firmware versions as soon as they are released, ensuring that only compatible products are shipped to you.
Conclusion
That wraps up our guide on how to downgrade HP printer firmware. By now, you've learned how firmware updates impact cartridge compatibility and printer performance.
Remember, staying vigilant about updates and knowing your options for non-OEM cartridges is crucial. Follow the steps outlined in our HP printer firmware downgrade guide to take control of your printer's firmware without stress.
For any inquiries, you can contact our customer service at toll-free: 1-833-465-6888 from Monday to Friday, 6:30am-3:30pm PT.
Frequently Asked Questions
How to Remove HP's Dynamic Security?
There is now a firmware update from HP that gives you the option to disable the dynamic security feature. Before you can access and remove it, you must complete the process of installing the most recent firmware.
To prevent further problems, we strongly advise you to disable the auto-update feature if you prefer this solution. Only the printers listed below can use the update:
- This update disables dynamic security for printers made before December 1, 2016, including the HP Officejet Pro 6970, 7740, 8210, 8700, Officejet 6950, PageWide 300, 400, and 500 printers. With this update, dynamic security is still usable on printers made on or after December 1, 2016.
- This update disables dynamic security for all printers, regardless of the date of manufacture, including HP OfficeJet 6810, 6820, OfficeJet Pro 6230, 6830, 8610, 8620, 8630, 8640, 8660, X451dn/dw, X476dn/dw, X551dw, and X576dw printers.
If you prefer this approach, you can follow the instructions in HP's update the firmware on an HP printer guide to install the most recent firmware while disabling the dynamic security feature.
After updating the firmware, follow our steps on how to disable HP cartridge protection (dynamic security) on your printer.
Remember, you can reset or downgrade firmware if you don't want to take the chance.
