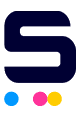Connecting two laptops with a USB cable might sound like a simple task, but it can be incredibly useful. Whether you are transferring files, setting up a quick network, or sharing an internet connection, knowing how to connect two laptops with USB cable can save you time and effort. Various USB types make this possible, offering different speeds and compatibility to meet your needs.
In this guide, we'll walk you through the steps on how to connect laptop to laptop with USB cable, making it easier for you to link your devices and share resources seamlessly. This article will explore:
- Different methods available for transferring data
- Why USB cables stand out as the most efficient option.
- A practical guide on how to connect two laptops with USB cables
- Troubleshooting common issues and tips
How to Connect Two Laptops Together In Multiple Ways
Transferring files between laptops can be accomplished through various methods, each with its advantages and drawbacks.
| Method | Speed | Reliability | Internet Dependence | Setup | Ideal Use Case |
|---|---|---|---|---|---|
| USB Cable | High (USB 3.0) | Very High | No | Moderate | Quick, reliable file transfers |
| Ethernet Cable | Very High | Very High | No | High | Large data transfers |
| WiFi | Variable | Moderate | Yes | Low | Smaller file transfers, mobility |
| Cloud Storage | Variable | High | Yes | Low | Accessing files from multiple locations |
How to Connect Laptop to Laptop with USB Cable?
Connecting two laptops using a USB cable is one of the most efficient methods for transferring data. When it comes to how to connect two laptops with USB cable, selecting the right USB types is essential. There are primarily two types of USB cables used for laptop connections:
- Bridged USB Cable (USB-to-USB Cable): A bridged USB cable, also known as a USB networking cable, is a handy tool for connecting two laptops directly. Using a bridged cable is the correct way to connect two laptops via USB without risking damage to the laptops.
- Non-Bridged USB Cables (A/A USB Cables): In contrast, non-bridged USB cables (A/A USB cables) aren’t designed for this purpose and can cause electrical issues, potentially harming your laptops. Using the right cable ensures a smooth and safe connection, making your data transfer process worry-free.
Benefits of Bridged USB Cables
When learning how to connect laptop to laptop with USB cable, understanding the benefits of using bridged USB cables is vital.
- Bridged USB cables come with an electronic circuit that prevents power conflicts, much like ensuring you use the right ink cartridge to avoid printer errors. This circuit ensures smooth data and power transfer, reducing the risk of damage.
- Bridged cables also offer fast and reliable data transfer, especially with USB 2.0 or USB 3.0, making file transfers between laptops efficient and hassle-free.
Preparing for Connection
Before figuring out how to connect two laptops using USB cable, make sure you’re prepared to avoid any hiccups.
- First, check the compatibility of your laptops—both the operating systems and USB port types (USB 2.0 or USB 3.0).
- If your usb cable doesn’t fit, you might be using the wrong type, so double-check the ports on both devices.
- Choosing the right cable is crucial; USB 3.0 is faster, but USB 2.0 will do the job for smaller files.
- Proper preparation ensures a smooth, hassle-free connection between your laptops.
How to Connect Two Laptops with USB Cable: A Practical Guide
Transferring files between laptops using a USB cable is quick and easy when you know the right steps. By following the given steps on how to connect laptop to laptop using usb cable, you can ensure a smooth and error-free transfer process.
STEP 1: Power On Both Laptops
Before anything else, make sure both laptops are on and running smoothly. A clean startup ensures no unexpected interruptions during the transfer.
STEP 2: Install Drivers and Software
To connect two laptops via USB, use the installation CD/DVD that came with your USB cable and install the necessary drivers on both laptops. This step is crucial for recognizing the connection and setting up the transfer.
STEP 3: Connect the USB Cable
Carefully plug the USB cable into both laptops, ensuring the ports are compatible. Avoid pulling or straining the cable to prevent any physical damage.
STEP 4: Launch the Transfer Program
Open the transfer software installed earlier on both laptops. Check that the connection is detected and ready to go.
STEP 5: Select and Transfer Files
The final step in how to connect laptop to laptop with USB cable is to transfer the files. Simply drag and drop the files you want to transfer from one laptop to the other.
Troubleshooting Common Issues
When learning how to connect two laptops with a USB cable, you might encounter some common issues. Addressing recognition issues and data transfer errors ensures a smooth and successful file transfer process.
USB Cable Not Recognized
One of the most common issues when trying to connect two laptops via USB cable is the USB cable not being recognized.
- Check Connections and Ports: Double-check that the cable is securely plugged into both laptops. Dusty or faulty ports can cause problems, so try different ports and clean them if needed.
- Use the Right Cable: Ensure you’re using a bridged USB cable designed for laptop-to-laptop data transfer. Regular USB cables won’t work for this.
- Reinstall Drivers: If the connection isn’t recognized, reinstall USB drivers via Device Manager. Sometimes, the drivers need a fresh start to work properly.
Data Transfer Errors
Another common issue when you connect two laptops via USB is encountering errors during data transfer. These errors can be caused by copy-protected files or permission issues.
- Handle Copy-Protected Files: If you hit a snag with a file, check its permissions. Right-click, go to Properties > Security and make sure you have full control.
- Change Permissions: If needed, adjust the permissions to allow the transfer. If the file still won’t move, try converting it or using cloud storage as an alternative.
Advantages and Disadvantages of USB Data Transfer
When considering how to connect laptop to laptop with usb cable, it’s important to weigh the benefits and potential risks of this method to make an informed decision.
| Benefits | Drawbacks |
|---|---|
| USB 3.0 offers speeds up to 5 Gbps, ensuring quick and reliable data transfer with minimal risk of interruptions. | Large transfers can slow down your computer or cause crashes; transfer in smaller batches to prevent overload. |
| USB transfers work offline, avoiding internet issues and network congestion. | Frequent use can wear out USB ports, and improper connections can damage ports and cables. |
Conclusion
Mastering how to connect two laptops with USB cable can save you time and make your workflow more efficient. By following the steps outlined in this guide, you can ensure a smooth and successful file transfer every time. Whether you're sharing documents, media files, or other data, a USB connection offers a reliable solution without the need for internet access or complicated setups.
If you need any further assistance, feel free to reach out at CompAndSave or call us toll-free at 1-833-465-6888 (Mon - Fri, 6am-4pm PT). We're here to help!
Frequently Asked Questions
Why use a USB cable for transferring data between laptops?
USB cables offer fast, reliable transfers without needing an internet connection, making them ideal for quick and uninterrupted file sharing. Unlike WiFi or cloud storage, USB ensures your data transfer is not interrupted by connectivity issues.
What are the benefits of USB data transfer compared to other methods?
USB transfer is faster and more stable than methods like WiFi or cloud storage, reducing the risk of errors and avoiding network issues. The direct connection also guarantees a more secure transfer, minimizing the chances of data loss or corruption.
How can I fix a USB cable that doesn’t fit?
Check the USB types on both laptops and use the correct cable or adapters to ensure a proper connection. Ensuring compatibility helps avoid physical damage to the ports and guarantees a smoother transfer process.
Related Articles
Different USB Types, USB Ports, and USB Connectors Guide
Why does my USB Cable No Longer Fit into My Laptop's USB Ports?