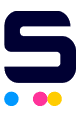Yes, internet can be shared through USB cable, Bluetooth and Wi-Fi Hotspot tethering even without a Wi-Fi router.
Tethering is sharing internet from one device to another. It can be done through several ways:
USB Cable
Using a USB cable is the easiest way to tether your smartphone. The cable not only tethers your smartphone to a device such as a laptop, it also powers the smartphone in the process.
If You are Using an Android
- Enable mobile Internet or mobile data on your Android device.
- Connect your Android to your computer with a USB cable. (Wait for the computer to install its driver if its a new cable.)
- On your Android, go to Settings.
- Select Network & Internet or Connections.
- Go to Hotspot & Tethering or More.
- Enable USB tethering.
- Your computer will then notify an established wired connection in its notification bar.
- To disable the connection, deactivate USB tethering on your phone.
If You are Using an iPhone
- If you're going to connect to a Windows PC, download and install the latest version of iTunes.
- In your iPhone, go to Settings and enable your Personal Hotspot.
- Connect your iPhone to your PC with your USB cable. Your phone will then be detected by your computer and appear in the iTunes window under Devices.
- If your iPhone does not appear in the iTunes window, go to your Windows' search bar.
- Type Device Manager. Click the option that will appear.
- Go to Other devices. Right-click iPhone and select Update Driver.
- If iTunes still doesn't detect your iPhone, restart your PC and try again.
- Your computer will then notify an established wired connection in its notification bar.
Wi-Fi Hotspot
Your phone can be used as a modem with its mobile Internet or mobile data.
Don't forget to have your phone plug in its charger. Using its Wi-Fi Hotspot can drain the phone's battery. You can also regular its temperature by removing it from its case.
If You are Using an Android
- Go to Settings. Open Network & Internet or Connections.
- Go to Mobile Network. Enable Mobile data.
- Go back to Network & Internet or Connections. Select Hotspot & tethering. Enable Wi-Fi hotspot.
- To set up Wi-Fi hotspot, create its Network name and password.
- In your computer, go to Networks or Connection settings. Turn on its Wi-Fi detector. After your computer has detected your Android's mobile data, your Android's network name will appear. Click on it.
- Type in your Android's network password in order to connect to its mobile data.
If You are Using an iPhone
- Go to your iPhone's Settings app.
- Tap Wi-Fi Password and create a strong password. This will prevent others from using up your mobile data.
- Enable Personal Hotspot.
- In your computer, go to Networks or Connection settings. Turn on its Wi-Fi detector. After your computer has detected your iPhone's mobile data, your iPhone's network name will appear. Click on it.
- Type in your iPhone's network password in order to connect to its mobile data.
- On your iPhone, a blue bar will appear along the top to show that your computer is connected.
Bluetooth
Unlike using Wi-Fi Hotspot, traffic from using Bluetooth tethering is unlikely to be intercepted. This is because Bluetooth tethering encrypts traffic.
However, Wi-Fi Hotspot has better speed and connection. Wi-Fi Hotspot is better for browsing. For safer traffic of sensitive data, Bluetooth tethering is recommended.
If You are Using an Android
- Go to Settings. Open Network & Internet or Connections. Go to Mobile Network. Enable Mobile data.
- Go back to Network & Internet or Connections. Select Hotspot & tethering. Enable Bluetooth tethering.
- Pair your Android with PC. If you're using Windows 8, click the Bluetooth icon in the Start menu taskbar in the lower right corner of the screen.
- Select Add a Bluetooth Device.
- Enable Bluetooth. Your computer will then look for other Bluetooth devices.
- When your Android is detected, click its icon to pair with it.
- Back in the Start menu taskbar, click the Bluetooth icon and select Join a Personal Area Network.
- Click on Connect using and select Access point.
- Go to Networks or Connection settings. Turn on your computer's Wi-Fi detector. After your computer has detected your Android's mobile data, your Android's network name will appear. Click on it.
- Type in your Android's network password in order to connect to its mobile data.
If You are Using an iPhone
- Go to your iPhone's Settings app.
- Tap Wi-Fi Password and create a strong password. This will prevent others from using up your mobile data.
- Enable Personal Hotspot.
- Go back to Settings. Tap Bluetooth. Enable Bluetooth.
- Pair your iPhone with PC. If you're using Windows 8, click the Bluetooth icon in the Start menu taskbar in the lower right corner of the screen.
- Select Add a Bluetooth Device.
- Enable Bluetooth. Your computer will then look for other Bluetooth devices.
- When your iPhone is detected, click its icon to pair with it.
- Back in the Start menu taskbar, click the Bluetooth icon and select Join a Personal Area Network.
- Click on Connect using and select Access point.
- Go to Networks or Connection settings. Turn on your computer's Wi-Fi detector. After your computer has detected your iPhone's mobile data, your iPhone's network name will appear. Click on it.
- Type in your iPhone's network password in order to connect to its mobile data.
Third-party Apps
Third-party apps enable tethering mode that may not be available to old devices.
These apps allow USB, Bluetooth and Wi-Fi tethering.
Related Articles
- What are the Different Types of USB Ports and Connectors?
- How to Connect Two Laptops Using USB Cable?