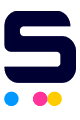Imagine this: you've just replaced your printer's ink cartridge, but the printer still insists that the ink is low. The frustrating scenario when your newly replaced ink cartridge still says low is all too common and can disrupt workflow. Accurate ink level readings are crucial for efficient printer usage, and understanding why your printer displays incorrect warnings is essential. Addressing these common printer problems ensures smoother operation and extends your printer's life.
This guide will cover:
- Why Does My Printer Keep Saying Low Ink?
- Causes & Suggested Fixes When Replaced Ink Cartridge Still Says Low
- Tips to Resolve 'Printer Says Low Ink with New Cartridge' Issues
Why Does My Printer Keep Saying Low Ink?
You might wonder, I replaced my ink cartridge, and it is still showing low. This is a common frustrating encounter that baffles many printer users. Understanding the reasons will help resolve the problem effectively.
Printer Ink Monitoring Systems
Printers estimate ink levels based on the number of pages printed since the last cartridge change, which can be inaccurate and lead to false low ink warnings. Many users ask, why does my printer keep saying low ink? The issue often lies in the technology used to monitor ink levels.
Most modern printers use chips or sensors to track ink usage. These chips sometimes fail to reset after a cartridge replacement, causing low ink warnings even when the cartridge is full. This problem is common with remanufactured or refilled cartridges, where the chip might not sync properly with the printer's monitoring system.
The Role of Chips and Sensors in Ink Cartridges
The role of chips and sensors in ink cartridges is crucial for accurate ink level monitoring. Canon printers use an optical sensor system that triggers a low ink warning when the ink level drops below a certain point. If the sensor or chip malfunctions, it can lead to incorrect warnings.
Similarly, HP printers use integrated circuit chips to track ink usage and alert the printer when levels are low. When users ask, why is my printer saying low on ink when I just replaced it?, it often means the chip didn't reset during the cartridge replacement. This issue is common with HP and other brands, leading to persistent low-ink warnings.
Reasons Why Your Recently Replaced Ink Cartridge Still Says Low
This is a frequent issue faced by many printer users. Understanding why this happens can help prevent and resolve the problem efficiently. Two primary reasons for this error are incorrect cartridge installation and non-resettable chips in remanufactured cartridges.
1) Incorrect Cartridge Installation
Proper installation of ink cartridges is crucial for accurate ink level readings. Why does my printer keep saying low ink after a cartridge replacement? Often, it's due to the cartridge not being installed correctly. Correct cartridge placement ensures the printer can communicate properly with the chip. An improperly installed cartridge may not be recognized, leading to false low ink warnings.
2) Non-Resettable Chips
Non-resettable chips in remanufactured cartridges are a common cause of the error message indicating that the replaced ink cartridge still says low. These chips cannot reset, making the printer think the cartridge is still empty. Manufacturers design these chips to monitor ink levels. The printer displays low ink warnings if the chip doesn't reset, even if the cartridge is full. This issue is prevalent with many third-party cartridges, leading to frequent ink cartridge problems.
Methods to Try When the Replaced Ink Cartridge Still Says Low
Resolving this error involves several troubleshooting steps. These methods can help reset the printer and ensure accurate ink level readings.
1. Cleaning the Contacts and Reinstalling
STEP 1: Turn off your printer and unplug it from the power source.
STEP 2: Open the printer cover and carefully remove the ink cartridges.
STEP 3: Gently clean the contacts with a lint-free cloth and a small amount of rubbing alcohol. Let the contacts dry.
STEP 4: Reinstall the ink cartridges, ensuring they are properly seated.
STEP 5: Close the printer cover, plug it back in, and turn it on.
2. Performing Printer Reset
STEP 1: Turn off the printer and unplug it from the power source.
STEP 2: Press and hold the power button for 30 seconds to discharge any remaining power, then wait for 10-15 minutes to allow the printer to reset and clear old data.
STEP 3: Plug the printer back in and power it on.
3. Resetting Cartridge Memory
STEP 1: Take the ink cartridge out of the printer.
STEP 2: Check the cartridge for a reset button or contacts that can be reset. Use a paper clip to press and reset the cartridge.
STEP 3: Place the cartridge back into the printer.
STEP 4: Print a test page to verify accurate ink level readings.
Note: If the printer continues to function, click “OK” or “Continue” on the printer or computer to proceed with printing. Seek professional help and assistance if the above methods do not resolve the issue.
Preventive Measures for Trouble-Free Printing
Implementing preventive measures can help lessen printer issues. Follow these tips for smooth printer operation and accurate ink level readings.
1. Proper Cartridge Handling
Always remove the protective tape from the ink cartridge before installation. This step ensures proper ink flow and prevents errors like ink cartridge not recognized. Place the cartridges securely in their designated slots. Ensure they click into place to establish proper contact with the printer’s sensors.
2. Choosing the Right Cartridges
Using Original Equipment Manufacturer (OEM) cartridges can reduce the chances of low ink errors. While remanufactured cartridges are cost-effective, they might cause more frequent ink cartridge problems due to non-resettable chips. If using third-party cartridges, select high-quality compatible ones that are known to work well with your printer model. Check reviews and ratings to ensure compatibility and reliability.
3. Printer Maintenance
Regularly clean your printer to maintain accurate ink readings. Dust and debris can affect the sensors and lead to incorrect low ink warnings, especially if your printer says low ink with new cartridge. Keep your printer powered on to avoid frequent maintenance cycles that can waste ink. Frequent power cycling can trigger maintenance routines that consume ink unnecessarily.
Conclusion
In conclusion, if your printer indicates that the replaced ink cartridge still says low, this common issue can usually be resolved with some simple troubleshooting steps. Understanding why does my printer keep saying low ink after replacing the cartridge is crucial. Ensure correct cartridge installation, perform printer reset, as well as resetting the cartridge memory. Moreover, it is highly advised to seek professional assistance when the issue persists.
It is also essential to consider preventive measures, such as proper cartridge handling, choosing compatible or OEM cartridges, and regular maintenance to ensure uninterrupted printing. Addressing why is my printer saying low on ink when I just replaced it helps maintain your printer’s performance and avoid future ink cartridge problems.
Frequently Asked Questions
1. Can I print with low ink if the printer shows a warning?
Yes, you can often continue printing if the print quality is acceptable. However, be cautious, as continuing to print with low ink levels might eventually degrade print quality.
2. What are the risks of ignoring low-ink warnings?
Ignoring low ink warnings can lead to poor print quality and potential damage to the printhead. Printing with an empty cartridge may cause the printhead to overheat and fail.
3. Why does my printer keep saying low ink after replacing the cartridge?
If your printer keeps showing "low ink" after replacing the cartridge, it’s usually due to the printer's memory not resetting or the cartridge chip not syncing properly. Ensure the cartridge is installed correctly, then reset the printer's memory or disable the ink status monitor to fix the issue.
4. How do I reset my printer after replacing ink cartridges?
Turn off the printer, unplug it, remove the cartridges, wait for a few minutes, then reinstall the cartridges and plug the printer back in. This can clear any memory errors and reset the ink levels.
Related Articles
How to Fix Common Printer Problems