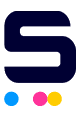Printing has always been a part of our everyday life, either at work or while doing school projects. But sometimes, our printed documents or photos can be blurry or faded and not meet our expectations. So, how can we fix that? Well, there is a solution to increase print quality! In this guide, we will tackle some tips on how to improve printer quality that will satisfy your needs. Say goodbye to wasted ink and paper due to unsatisfactory prints!
In this guide, we will discuss:
- How to Improve Printer Quality: Options You Can Do
- Increase Print Quality: Additional Tips
How to Improve Printer Quality: Options You Can Do
When you have files that need specific print quality, some of their initial prints with your printer may not measure up to it. This is because most printers have default settings in order to save on energy, paper, and ink/toner. Here’s what you can do to improve print quality:
1. Check Your Printer Settings
You can either change the printer settings for a single print or update your default printer settings for all of your prints. Here are some steps on how to set printer to high quality when printing:
To update your printer settings for a single print on a Windows computer:
Step 1: Open the file.
Step 2: Click File in the upper left corner.
Step 3: Click Print.
Step 4: Click Properties or Printer Properties or Preferences.
Step 5: From there, you can change the resolution, enable or disable ink or toner save mode, and other preferences.
To change your default printer settings for all of your prints on Windows:
Step 1: In your main search bar, type Devices and Printers. Click the Devices and Printers that will appear as options.
Step 2: Right-click the icon of your printer.
Step 3: Click Printing Preferences.
Step 4: From there, change the printing resolution, printing mode, type of paper you use, and other features. Click OK.
2. Printing Resolution
Another tip to increase print quality is to choose a higher printing resolution. The higher the resolution is, the more detailed the print will be. Always use high-resolution image files or use the original ones as they have the maximum resolution. Avoid printing screenshots or printing from email in order to avoid compressing the file.
Remember that printing higher-resolution images would also use a lot more ink or toner. When the print settings ask how much resolution or DPI (dots per inch) you want to print your file with, you can consider the right balance between the best resolution for your file and ink/toner efficiency.
- 300 DPI - Acceptable for most files.
- 600 DPI - Images look sharper.
- 1200 DPI - Best for company presentations.
- 1440 DPI - For professional photos, 1440 dpi or more is best.
3. Print Speed
Printing speed is needed when you are in a hurry. But sometimes, it can reduce the print quality. If you want to reduce color saturation, increase the print speed to avoid ink bleeding and warping. In contrast, to increase color saturation, decrease the print speed to allow more ink on the paper surface.
Increase Print Quality: Additional Tips
Aside from the tips above, here are additional things you can do on how to improve printer quality. As you do these, you can ensure that your prints will always meet or even exceed your expectations!
1. Check if Ink or Toner Would Suit the Print Best
Ink has the ability to produce more variety of colors than toner due to its ability to blend. If you want your prints to look more vivid such as printing photos, choose ink. On the other hand, choose toner if you want to print sharp and crisp black-and-white documents.
2. Use the Correct Type of Paper
There are different types of printing papers. There are laser printing papers and inkjet printing papers. Make sure that your printing paper is designed for your printer. When laser paper is used in inkjet printers, the print quality will be runny since laser paper isn't designed to hold ink. When inkjet paper is used in a laser printer, it will burn as it is not designed to withstand the printer's laser heat.
Printer photo paper also comes in many forms for various printing needs.
- Matte Paper - doesn't have a shiny finish but is smooth and silky to the touch. This photo paper is mostly used for brochures, labels, and photos that are to be framed.
- Glossy Paper - has a shiny finish that makes the photos’ colors pop. This is often used for high-quality photographs.
- Luster Paper - is a combination of Matte and Glossy paper. This photo paper highlights the prints' colors but is not as shiny as glossy paper.
3. Use Printer Preview
Always check the preview before printing to see if you need to tweak anything. This will not only ensure that your prints look best but also prevent you from wasting ink and paper because of small errors.
4. Regular Printhead Cleaning
Sometimes, a clogged printhead can result in low-quality prints. Make sure to clean your print head to avoid ink smearing or smudging. In doing this, you can always print sharp and vivid photos or documents.
Parting Words
There you have it! You now have the knowledge of how to improve printer quality and ensure your prints are satisfying every time. Remember to check your printer settings, choose the right print speed, and opt for higher printing resolution. As you follow these tips, you can ensure that your prints will always be the best. Happy printing!
Key takeaways:
- Tweak your printer settings to increase print quality. You can do this for a single print or change the default settings for all prints.
- Opt for a higher printing resolution for more detailed prints. Consider the right balance between resolution and ink/toner usage.
- Print speed affects quality. Increase speed for a quick job, but decrease it for richer colors. Find the right balance.
If you have any questions regarding ink or your orders, don't worry! Our friendly team is ready to assist you. Feel free to call us at 1-833-465-6888, Monday to Friday, between 6 a.m. and 4 p.m. PT. We are dedicated to making sure your printing experience is smooth and enjoyable. Give us a call, and we'll be happy to help you!
Frequently Asked Questions
1. Why is my printer producing faded prints?
Your printer might make faded prints if the ink or toner is running low. Check if you have enough ink or toner in the cartridges. Also, make sure you're using the right settings for better quality. If the ink is low, replace it and check the print settings to enhance the print quality. Using the correct ink and adjusting settings can make your prints less faded.
2. What should I do if my prints have streaks or lines?
If your prints have streaks or lines, it might be because the printheads or rollers are dirty. Use your printer's cleaning tool to fix this. If that doesn't work, try cleaning the printheads or rollers manually following the instructions. Cleaning helps remove any dirt causing the streaks.
3. How do I prevent paper jams for better print quality?
Preventing paper jams for better print quality involves a few steps. First, use high-quality paper suitable for your printer. Ensure the paper is stored in a dry place and is not curled or wrinkled. Load the paper into the tray within the recommended capacity and adjust the paper guides to fit the size. Regularly clean the paper path and rollers to remove any debris. Additionally, avoid overloading the paper tray, as this can lead to jams. If there is a paper jam, you can follow this guide to fix it.
4. What can I do to improve print resolution?
To boost print resolution, start by choosing the highest resolution setting in your printer's options. This ensures more details in your prints. Keep in mind that higher resolution might slow down the printing process. If the improvement is still unsatisfactory, consider upgrading to a printer model with a higher printer resolution. Always check your printer's manual for guidance on adjusting settings for optimal print resolution.
5. Why is my printer producing inconsistent colors across different prints?
Inconsistent colors in your prints could be happening for a few reasons. First, make sure your printer is calibrated correctly for accurate colors. Check the color settings in your printer and on your computer to match them. The need to replace ink or toner when running low is necessary because having low levels of ink/toner can affect color consistency.
Related Articles:
Top 10 Tips on How to Save on Printer Ink
How to Print High-Quality Photos at Home?
How to stop printer ink bleeding on paper?