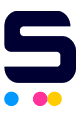“Why does my printer say low toner when I just changed it?” Well, this can be a problem when you’re in a hurry and suddenly face an unexpected toner issue. After all, changing a toner cartridge should solve the problem, not create new ones. So, how can we fix this?
If your printer still indicates a low toner despite having a fresh cartridge, it could be due to several reasons, such as the new toner not being seated correctly or the printer needing a reset. So, in this guide, let’s tackle some ways to troubleshoot low toner in printer warnings even after replacing them so you get back to your tasks without unnecessary delays!
That said, here are some things we will discuss:
- Laser Toner: How It Works?
- Why Does My Printer Say Low Toner When I Just Changed It: Reasons and Solutions
- Low Toner In Printer: How To Prevent The Problem In The Future?
Laser Toner: How It Works?
Toner is a powdered substance used in laser printers and photocopiers to produce text and images on paper. It consists of fine, dry powder that is positively charged. During printing, the printer's drum, which carries a negative charge, attracts the positively charged toner particles. The toner is then transferred to the paper and fused onto it using heat, creating the final printed document. But sometimes, these laser toners can face problems like “printer toner low” alerts even after changing them.
Why Does My Printer Say Low Toner When I Just Changed It: Reasons and Solutions
When you get a warning about low toner in your printer, it can be confusing, especially if you've just replaced the cartridges. So, let's explore this topic about “Why does my printer say low toner when I just changed it?” and look at some simple solutions to fix the issue.
1. Improper Installation of Toner Cartridge
If your printer isn't working, the first thing to check is whether the toner cartridge is installed correctly. Sometimes, if the cartridge isn’t seated properly, the printer won’t recognize it, and you might see error messages or get poor print quality. Here’s what you can do:
Step 1: Turn off your laser printer to stay safe and avoid damage.
Step 2: Gently open the cover or panel to access the toner cartridge. If you're unsure how to do it, check the printer manual.
Step 3: Look at the toner cartridge and ensure it fits properly in its slot and that no parts are loose or sticking out.
Step 4: If you suspect the toner cartridge is not installed correctly, gently remove it. Then, carefully reinstall it, ensuring it fits well and clicks into place.
Step 5: Once you’ve checked that the toner cartridge is in correctly, close the printer cover.
Step 6: Turn the printer back on and allow it to go through its startup process. Check if the low toner in the printer error persists.
Step 7: Print a test page to see if the toner cartridge is recognized and working correctly.
2. Toner Cartridge Chip Issues
Image Source: ReadyToner
Another reason for a false low toner warning could be that the electronic chip on the cartridge has malfunctioned or glitched, giving incorrect information about the toner levels. So, here are some options to fix it:
A. Restart the Printer
Turn off the printer and unplug it. Wait a few minutes before plugging it back in and turning it on. Sometimes, a simple restart can resolve electronic glitches.
B. Check for Debris
Examine the chip area for any dirt, debris, or toner residue. Follow these steps to clean the chip successfully:
Step 1: Start by turning off your printer to ensure safety during the inspection.
Step 2: Access the toner cartridge area by opening the printer cover or panel. Follow the printer manual if you're unsure how to do this.
Step 3: Check the area around the toner cartridge for any visible dust, dirt, or toner residue. Look closely at the electronic contacts and the surfaces around them.
Step 4: If you spot any debris, use a soft, lint-free cloth to wipe away dirt or toner residue gently. Avoid using rough materials that might damage the components.
Step 5: Check for anything blocking the toner cartridge from fitting correctly. If you find debris, use a small handheld vacuum or some compressed air to gently clean inside the printer.
Step 6: After cleaning, reinstall the toner cartridge. Ensure it fits securely into place.
Step 7: Close the printer cover or panel, and then turn it on.
Step 8: Print a test page to check if the toner cartridge is recognized and the issue has been fixed.
C. Reset Toner Levels
Some printers, such as Brother HL-L3270CDW printer, allow you to reset toner levels manually, which can help fix “printer is low on toner” issues. Here’s how to do it:
Step 1: On your printer, go to the menu or settings. You can usually find this on the control panel or touchscreen.
Step 2: Look for options related to toner or cartridge management. It might be labeled as "Toner Management," "Supplies," or "Cartridge Settings."
Step 3: Look for an option to reset the toner levels in the settings. It might be called "Toner Reset," "Reset Counter," or something similar.
Step 4: After selecting the reset option, the printer may show instructions on the screen. Follow these instructions carefully.
Step 5: Once you reset the toner levels, turn off your printer, wait a few minutes, and then turn it back on.
Step 6: Print a test page to check if the toner levels have been reset.
D. Try a Different Cartridge
If possible, try another toner cartridge. If the new cartridge works fine, the original cartridge may be faulty. If you have a Brother printer, follow these steps to change the toner. If the problem persists with a different cartridge, it might indicate a printer issue.
3. Outdated Printer Firmware
A low toner in printer warning can also be due to an outdated printer firmware. Updating the firmware can address compatibility issues and improve communication with the toner cartridge. To update your printer’s firmware:
Low Toner In Printer: How To Prevent The Problem In The Future?
It's always a good idea to stop a problem before it starts. So here, we listed some things you can do to prevent future toner issues. By following these tips, you can keep your printer running smoothly and steer clear of those surprisingly printer low on toner problems.
1. Double-Check Toner Installation
A properly installed toner cartridge helps the printer read toner levels correctly and work smoothly, which can prevent issues like low toner warnings or poor print quality. Also, check for any tape or seals that might still be on it, as these can stop it from fitting correctly.
2. Shake the Toner Cartridge
When toner cartridges are made and stored, the toner powder can settle unevenly inside. This can cause problems like poor print quality or wrong toner level readings. To fix this, hold the cartridge at both ends and gently shake it side to side. This helps spread the toner evenly and makes sure the toner level is shown correctly.
3. Regular Printer Maintenance
Take care of your printer by cleaning it regularly. Remove any dust or dirt inside the printer that could affect how it reads toner levels. A clean printer is more likely to give accurate information about toner.
4. Proper Storage of Toner Cartridges
When you buy extra toner cartridges, store them in a cool, dry place away from sunlight and extreme heat. Proper storage helps keep the toner fresh and prevents it from drying out or getting lumpy, which can cause toner problems.
5. Place Your Printer in a Good Environment
The environment around your printer is important. Extreme temperatures and humidity can affect how the toner works. Keep your printer away from heat sources like radiators and direct sunlight, as high temperatures can dry out the toner and impact performance. Also, keep the area clean to prevent dust buildup, which can lead to printing problems.
Parting Words
Getting a message about low toner in printer right after changing the cartridge is something many people experience. But let’s end it now! With the help of this guide, you will no longer ask, “Why does my printer say low toner when I just changed it?” You can quickly troubleshoot the problem and use your laser toner again. Print without any delays!
Key takeaways:
- Toner is a fine powder used in laser printers and photocopiers to create text and images on paper.
- Improper installation of toner cartridges, chip issues, outdated printer firmware, and improper storage are some reasons why toner cartridges appear to be low, even if you just changed it.
- Tips for preventing this problem include double-checking toner installation, shaking the cartridge, regular printer maintenance, properly storing toner cartridges, and placing your printer in an optimal environment.
Got questions about your toner order? You can call our friendly team at 1-833-465-6888, available Monday through Friday from 6 AM to 4 PM PT. Happy printing!
Frequently Asked Questions
1. How to check laser printer toner level?
To check the toner level in a laser printer, first, look for a display screen on your printer. Many models have a menu option like "Status" or "Supplies" showing toner levels. Another way is to check the printer settings on your computer. You can usually find the toner levels in the printer properties or preferences section. Lastly, some printers allow you to use a mobile app to view toner levels, making it easy to check from your phone or tablet.
2. Is it possible to use third-party or refilled toner cartridges?
Yes, you can use compatible toner cartridges from companies like CompAndSave in your printer. Many users find them a cost-effective and reliable option compared to expensive OEM cartridges. Just make sure they’re compatible with your printer to avoid any issues.
3. Will using third-party toner cartridges void my printer’s warranty?
No, using third-party toner cartridges will not void your printer’s warranty. Under the Magnuson-Moss Warranty Act, manufacturers cannot require you to use only their brand of toner to keep your warranty valid. So, you can use third-party cartridges confidently, knowing it won’t affect your coverage. Ensure the cartridges are compatible and in good condition for the best results.
Related Articles:
How to Change Toner in Brother Printer