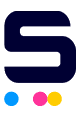Have you ever noticed a printout where the colors seem slightly off, making the image look blurry or messy? That’s often a sign of misregistration in printing. It happens when the different color layers don’t line up correctly, causing a shift in the design that can ruin the final printout. But what causes this printing registration error, and how can it be fixed?
In this guide, we will tackle the reasons why printer not printing color correctly and some tips to troubleshoot the problem. Additionally, check this Common Ink Cartridge Problems and Solutions guide for more help. Take action now to ensure vibrant colors in every print!
That said, here are some things we will discuss in this guide:
- Printing Registration Error: What Is This?
- Printer Not Printing Color Correctly: Common Causes And Effects
- Unidirectional Printing: A Way to Fix Color Misregistered Print
- Color Misregistered Print: Other Troubleshooting Methods
- Misregistration Problem: Prevention Tips
Printing Registration Error: What Is This?
In color printing, registration means ensuring the different colors line up correctly when printed in layers. Each color is printed one by one, and proper registration makes sure the colors overlap just right, creating a clear and accurate image.
Example of Printing Registration Error (Left Side)
Image Source: ColorVisionPrinting
However, when the colors don’t align as they should, like the picture above, it leads to color misregistration. This happens often in offset or digital printing, where multiple color plates (cyan, magenta, yellow, and black, commonly known as CMYK) are used to create a full spectrum of colors. When these plates do not align accurately during printing, it leads to misregistration, causing prints to look blurry or messy.
Printer Not Printing Color Correctly: Common Causes And Effects
Color misregistration in printing happens for a few reasons, leading to noticeable effects. Let’s take a closer look at why the colors don’t line up as they should. Understanding these causes and effects helps us see why fixing the problem is essential to ensure our printed images look clear, with the right colors in the right places.
So, why are my colors not printing correctly? Here are some reasons behind this:
- Too much vibration from the printing machine
- Paper moving by accident during printing
- Skipping regular maintenance on the printer
- Dirty print heads that need to be cleaned
- Incorrect registration settings not adjusted properly
- Low or uneven ink levels in the cartridges
- Using low-quality paper that affects the print
- Mechanical issues inside the printer causing misalignment
- Changes in humidity and temperature affecting ink drying
What are the effects of this printing misregistration:
- Colors mix, making prints look incorrect
- Blurry images that don’t show details clearly
- Ghosting effects that create unwanted shadows or duplicates
- Reduced professionalism in printed materials that should look sharp and clean
- Increased waste of materials and ink because of reprints needed
Unidirectional Printing: A Way to Fix Color Misregistered Print
One way to fix a printing registration error is by using unidirectional printing. In unidirectional printing, the print head moves in one direction, from left to right, putting ink on the page, and then goes back to the start for a new line. This method is accurate but slower.
In contrast, bidirectional printing allows the print head to move in both directions, which speeds up the process since it doesn’t have to return to the start each time. However, unidirectional printing can help fix color misregistration issues.
Here’s how you can set it on Windows or Mac:
For Windows
Step 1: Click on the Start menu and select "Control Panel."
Step 2: Look for "Devices and Printers" or "Printers and Scanners."
Step 3: Find your printer in the list of available devices.
Step 4: Right-click on your printer and select "Printer Preferences" or "Printing Preferences."
Step 5: Look for an "Advanced" or "Advanced Options" tab.
Step 6: Within the advanced settings, there should be an option for "Bidirectional" or "Unidirectional" printing. Select "Unidirectional."
Step 7: Apply the changes and click "OK" to save the settings.
Step 8: Try printing a test page to check if it fixes the color misregistration problem.
For Mac
Step 1: Click on the Apple logo in the top-left corner and select "System Settings."
Step 2: Choose "Printers & Scanners."
Step 3: From the list of printers on the left, select your printer.
Step 4: Click the "Options & Supplies" or "Utility" button.
Step 5: Look for a tab related to "Driver" or "Settings."
Step 6: Find an option for "Bidirectional" or "Unidirectional" printing within the driver settings. Choose "Unidirectional."
Step 7: Save the changes or click "OK" to apply the settings.
Step 8: Make sure everything's working correctly by printing a test page. Look at the page to see if the colors are better now.
Color Misregistered Print: Other Troubleshooting Methods
Even with unidirectional printing enabled, color misregistration can still occur in some cases. If you are experiencing this issue despite using the unidirectional printing technique, here are some additional troubleshooting steps you can try to fix a printer not printing color correctly.
1. Check Ink Levels and Quality
Low ink levels or poor-quality ink cartridges can contribute to color misregistration. Ensure your ink cartridges are correctly installed and have sufficient ink levels for optimal printing. You can check the ink manually for visible ink tanks or look it up on Windows or Mac.
For Windows
Step 1: Click on the Start menu and select "Control Panel."
Step 2: Go to "Devices and Printers" or "Printers and Scanners." Find your printer in the list of available devices.
Step 3: Right-click on your printer and select "Printer Preferences" or "Printing Preferences."
Step 4: Look for an option related to "Ink Levels" or "Supplies." Ensure that the ink levels are sufficient for all cartridges.
Step 5: If ink levels are low, refill or replace the cartridges as needed.
Step 6: Check for a "Quality" or "Print Quality" tab in the printer preferences. Ensure the quality settings are set to the desired level for optimal printing.
Step 7: Apply the changes and click "OK" to save the settings.
Step 8: Print a test page to verify improvements after adjusting ink levels and quality settings.
For Mac
Step 1: Click on the Apple logo in the top-left corner and select "System Settings."
Step 2: Choose "Printers & Scanners." From the list of printers on the left, select your printer.
Step 3: Click the "Options & Supplies" or "Utility" button.
Step 4: Look for an option related to "Ink Levels" or "Supplies." Ensure that the ink levels are sufficient for all cartridges.
Step 5: If ink levels are low, refill or replace the cartridges as needed.
Step 6: Check for a "Quality" or "Print Quality" tab in the printer preferences. Ensure the quality settings are set to the desired level for optimal printing.
Step 7: Save the changes or click "OK" to apply the settings.
Step 8: Print a test page to verify improvements after adjusting ink levels and quality settings.
2. Perform Printhead Alignment
Most printers offer an option to align the printhead manually or automatically. Running a printhead alignment can help correct any minor misalignment issues that may be causing color misregistration. Here’s how you can do it:
For Windows
Step 1: Click on the Start menu and select "Control Panel."
Step 2: Navigate to "Devices and Printers" or "Printers and Scanners."
Step 3: Find your printer in the list of available devices.
Step 4: Right-click on your printer and select "Printer Preferences" or "Printing Preferences."
Step 5: Look for a tab related to "Maintenance" or "Tools."
Step 6: Find an option for "Printhead Alignment" and follow the on-screen instructions to align the printheads.
Step 7: Apply the changes and click "OK" to save the settings.
Step 8: Print a test page. Look at the page to see if the colors are better now.
For Mac
Step 1: Click on the Apple logo in the top-left corner and select "System Settings."
Step 2: Choose "Printers & Scanners." From the list of printers on the left, select your printer.
Step 3: Click the "Options & Supplies" or "Utility" button.
Step 4: Look for a tab related to "Maintenance" or "Tools."
Step 5: Find an option for "Printhead Alignment" and follow the on-screen instructions to align the printheads.
Step 6: Save the changes or click "OK" to apply the settings.
Step 8: Try printing a test page to see if it worked. Look at the page to see if the colors are better now.
Directly On The Printer
Step 1: Make sure the printer is powered on.
Step 2: Use the control panel or display screen on the printer to navigate. Look for a button or option that says "Settings" or "Setup."
Step 3: Within the settings menu, find and select the "Maintenance" or "Tools" option.
Step 4: Look for an option that says "Print Head Alignment" or "Align Print Head." The printer will guide you through the alignment process. Follow the prompts.
Step 5: The printer will print an alignment page. Review the printed page for alignment accuracy. If the print head is aligned correctly, you’re done! If not, you may need to repeat the steps.
3. Clean the Printhead
Printhead clogs can disrupt the ink flow, leading to color misregistration. Use your printer's cleaning function to unclog the printhead and ensure smooth ink flow. You can check this guide on how to clean printhead or follow the steps below:
Step 1: Turn on the printer.
Step 2: Press the Setup button on the printer.
Step 3: Navigate to the cleaning option using the printer's display.
Step 4: Press the Black or Color button to begin the cleaning. Allow the printer to finish the cleaning cycle (usually takes about 1-2 minutes).
Step 5: After cleaning, print a test page to check print quality. If print quality is still poor, run the cleaning function 2-4 more times.
4. Update Printer Firmware
Outdated printer firmware can sometimes cause issues with color registration. Check for firmware updates on the manufacturer's website and install the latest version to ensure optimal performance. To update your printer’s firmware, here are links you can follow based on your printer model:
If you've tried these steps but are still experiencing color misregistration, it might be a good idea to contact the printer company’s customer support for help. You can also consider taking your printer to a printing service or a technician who knows how to fix and adjust printers to fix the problem.
Misregistration Problem: Prevention Tips
Taking care of your printer is essential for getting good prints. This helps ensure your prints come out right every time and lowers the chances of colors not lining up correctly. So here, we listed some simple tips to help prevent this issue:
- Use high-quality printing paper and load them correctly in the tray.
- Keep the printer clean and dust-free.
- Regularly check and clean the printheads.
- Use the right ink cartridges for your printer.
- Keep the printer’s software up to date.
- Make sure the printer is on a level surface to avoid excessive vibration.
Parting Words
Is your printer not printing color correctly? Now you have this guide to fix this problem! You can reduce or eliminate color misalignment by using techniques like unidirectional printing and following the troubleshooting tips provided here. Also, remember to take care of your printer to avoid this issue in the future. Say goodbye to printing registration errors and print high-quality photos and documents again!
Key takeaways:
- Misregistration happens when the colors in your prints don't line up correctly. It can make your pictures and documents look messy or blurry.
- Choosing unidirectional printing, where the printhead moves in one direction, can help improve color alignment. It makes your prints more accurate and better in quality.
- Regular maintenance, using the right paper, and keeping your printer in a suitable environment can prevent color misregistration.
Do you have questions or want to buy cheap ink cartridges to improve printing quality? Call us at 1-833-465-6888, Monday to Friday, from 6 AM to 4 PM PT. Your satisfaction is our number one priority!
Frequently Asked Questions
1. What are the common signs of color misregistration?
Misregistration often shows up in prints as colors not lining up correctly. You might notice blurry or double images, especially in pictures or text. Look out for gaps or overlaps where colors should meet. If you see weird outlines or shadows around objects, that could be a sign, too. In short, if the colors on your prints don't match the actual as they should, there's a good chance of misregistration.
2. What is the difference between unidirectional and bidirectional printing?
Unidirectional printing means the printer head moves in one direction only, from left to right, which helps create high-quality images with precise details. In contrast, bidirectional printing allows the printer head to move both left to right and right to left, making it faster but sometimes less accurate. This difference affects print speed and quality, with unidirectional printing often preferred for detailed graphics. It can also fix color misregistration in printing.
3. Is misregistration limited to color printing?
Misregistration isn't only an issue for colorful prints; it can also happen in black-and-white printing. In black-and-white prints, misregistration shows up as blurry text or pictures that don’t line up correctly. Even with just one color, proper alignment is vital for a clear print. So, whether you’re printing in color or black and white, fixing misregistration is essential for good-looking prints. Follow the steps above to resolve the problem quickly.
4. Why does HP printer not printing colors correctly?
HP printers may not print colors correctly due to registration errors. These errors occur when the colors do not align properly, which can be caused by dirty print heads, incorrect registration settings, or obstructions in the paper feed path. To fix this, you can run a registration adjustment, clean the print heads, and ensure nothing is blocking the paper path to improve color accuracy.
Related Articles:
Printer Ink Bleeding on Paper: Ways To Fix It
Common Ink Cartridge Problems and Solutions