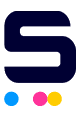Have you tried printing an important document, then suddenly your printer says paper size mismatch error? We've all been there, right? Well, don't let it get you down. In this guide, we will tackle why sometimes paper size does not match printer settings and explore some easy solutions to fix this problem quickly.
If this issue stops your printer from printing, don’t stress! You can also check out the guide on “Common Printer Problems And Solutions” for quick troubleshooting tips to get your printer working again.
That said, here are some things we will discuss:
- Printer Says Paper Size Mismatch Error: Why Does This Happen?
- Paper Size Does Not Match Printer Settings: Common Causes and Solution
- Paper Mismatch Errors: Tips To Prevent The Problem
Printer Says Paper Size Mismatch Error: Why Does This Happen?
A paper mismatch error happens when the size or type of paper you chose in the printer settings doesn't match the paper in the printer. For example, you might select the "Letter" size in your settings but have the "A4" paper on the tray. This difference causes the printer to stop and give an error.
This error can cause the print to be misaligned, cut off, or even blurry. Additionally, if the wrong paper type is used, like glossy instead of plain, the ink might not dry properly, leading to smudges.
Paper Size Does Not Match Printer Settings: Common Causes and Solution
There are many reasons why a paper size mismatch error can happen, and it’s important to find out what’s causing it so you can fix it quickly and get back to printing. So, let’s look at some common causes and easy solutions to help you resolve this issue.
1. Incorrect Printer Settings
One reason a mismatch error occurs is that the paper size does not match printer settings. If the paper size selected on your computer or device doesn’t match the paper loaded in the printer, it will trigger an error and cause your printer not to print anything. If your paper size does not match your print settings, you can resolve the issue by following these steps:
Fixing Incorrect Printer Settings on Windows
Step 1: Click the Start button, type "Control Panel," and select it from the search results.
Step 2: Select "Devices and Printers."
Step 3: Right-click your printer icon and choose "Printing Preferences."
Step 4: Go to the "Paper/Quality" or a similar tab and verify that the paper size matches your loaded size.
Step 5: If needed, change the paper size to match the paper in the printer.
Step 6: Click "Apply" or "OK" to save the changes.
Step 8: Print a test page to ensure the paper size settings are correct. This will confirm that the problem is fixed.
Fixing Incorrect Printer Settings on Mac
Step 1: Click on the Apple logo in the top-left corner and select "System Preferences."
Step 2: Click "Printers & Scanners" to view a list of connected printers.
Step 3: Select your printer from the list on the left.
Step 4: If there's a print job in progress, click "Open Print Queue" to view and cancel any print jobs.
Step 5: Click "Printer" in the menu bar within the print queue and ensure the settings match your paper size.
Step 6: If needed, click "Printer Features" or a similar option to adjust more settings related to paper size.
Step 7: After making any changes, click "OK" or "Save" to confirm and save the new settings.
Step 8: Print a test page to ensure the settings match the paper size. This will help confirm that everything is correct.
2. Paper Tray Misalignment
If the paper isn’t loaded correctly in the tray, it can cause a size mismatch error. To fix it, align the paper neatly and adjust the guides to fit correctly around the paper. Then, try printing again. Follow the steps below on how to do this:
Step 1: Pull out the paper tray from the printer.
Step 2: Take out the paper that is currently in the tray.
Step 3: Stack the paper neatly and make sure it is straight. Ensure all the sheets are the same size, and remove any that are a different size.
Step 4: Move the paper guides into the tray so they fit against the edges of the paper.
Step 5: Place the aligned paper back into the tray.
Step 6: Push the paper tray back into the printer.
Step 7: Try printing your document to see if the issue is resolved.
3. Paper Mismatch Error Even When Paper Tray is Full
Even if the paper tray is full, you might get a paper mismatch error if the printer isn’t detecting the paper properly. This could happen if the paper is too thick or bent. To fix it, check if the paper is damaged or too thick. If it is, try using thinner paper. Then, print again to see if the problem is solved.
Step 1: Remove the paper tray.
Step 2: Look over the paper in the tray to ensure none of the sheets are damaged or curled.
Step 3: If the paper is too thick, remove it, then adjust the paper guide.
Step 4: Put the tray back in place and close the printer.
Step 5: Try printing your document to see if the issue is resolved.
4. Sensor Issues
If the printer says paper size mismatch, it is probably because the printer's sensors are not functioning correctly. These sensors are responsible for detecting the size and presence of the paper. If they are dirty, damaged, or malfunctioning, the printer may not recognize the paper properly. Here's what you can do to fix it:
Step 1: Turn off the printer for safety before cleaning.
Step 2: Access the area where the paper is loaded to reach the sensors.
Step 3: Inspect the sensors for any visible damage or wear.
Step 4: Use a soft, dry cloth to wipe the sensors and remove any dust gently.
Step 5: Put everything back in place and securely close the printer.
Step 6: Turn on the printer.
Step 7: Try printing a test page to see if the issue has been resolved.
Paper Mismatch Errors: Tips To Prevent The Problem
Prevention is better than cure, right? So, to avoid paper mismatch errors in the future, it's essential to take some simple steps. Here are practical tips to help you prevent these issues:
- Always check that the paper in the tray matches the size selected in the printer settings.
- Ensure the paper is straight and fits correctly against the guides in the tray.
- Regularly inspect the paper for any tears, bends, or curling that could cause problems.
- Keep the printer clean, especially the sensors, to ensure they work properly.
- Set your printer’s default settings to match the type and size of paper you use most often.
- Stick to paper recommended by the printer manufacturer for best results.
Parting Words
So, how can we fix it when the printer says paper size mismatch? Now you have this guide to help you troubleshoot when the paper size does not match printer settings. Also, to prevent future problems, don’t forget to follow the tips shared here. Start implementing these tips today for hassle-free printing!
Key takeaways:
- Paper mismatch happens when the paper size or type you chose for printing doesn't match what's in the printer. It can stop printing until you fix it.
- Mismatched paper sizes can cause the print to be misaligned, cut off, or blurry.
- To avoid paper mismatch errors, always check that the paper size matches the printer settings and fits correctly in the tray. Also, keep the printer clean, use recommended paper, and set default settings to match the paper you use most often.
Do you have questions about ink or your orders? We're here to help! Call us for free at 1-833-465-6888, Monday to Friday, 6 AM to 4 PM PT. Print hassle-free today!
Frequently Asked Questions
1. What causes HP paper size mismatch errors?
A paper mismatch error in an HP printer happens when the paper size in the tray doesn’t match the size set in the printer. It can also occur if the paper is not loaded correctly or the guides are not adjusted. Using the wrong type of paper, like one that’s too thick or curled, can also cause this error. Fixing the settings and ensuring the correct paper is loaded can prevent this error.
2. Is using the same paper brand that came with the printer necessary to avoid mismatch errors?
You don’t have to use the exact paper brand that came with your printer to avoid mismatch errors. However, it’s important to choose paper that matches the size and type recommended by the printer manufacturer. Also, ensure the paper fits properly in the tray and matches the printer settings. This way, you can reduce the chances of getting mismatch errors.
3. What should I do if I receive a paper mismatch error even when the paper tray is full?
If you get a paper mismatch error even when the tray is full, start by checking the paper size in the printer settings to make sure it matches the paper in the tray. Next, remove the paper and reload it, ensuring it is straight and fits properly against the guides. Inspect the paper for any damage, like tears or curls, which could cause feeding issues. You should also clean the printer’s sensors to ensure they work correctly.
Related Articles:
Printer Ink Bleeding on Paper: Ways To Fix It
Best Photo Paper for Inkjet Printer
Why Is My Printer Printing Blank Pages?
How To Fix A Paper Jam In A Printer?