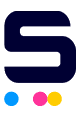Are you tired of dealing with cables and complicated steps just to print from your iPhone? Not anymore! With wireless printing, you can connect your iPhone to a printer without any cables. It’s fast, easy, and hassle-free. But do you know how to connect iPhone to printer wireless mode?
If not, this guide is for you! We’ll show you the easy steps on how to add printer to iPhone so you can send documents or photos to your printer with just a few taps. But if you are using an Android, you can also check this guide on how to print from Android phone. Say goodbye to messy cables in printing!
With that, here are some things we will discuss:
- Print From iPhone: What Are Some Advantages?
- How To Add Printer To iPhone: Things You Will Need
- How to Connect iPhone to Printer Wireless Mode: 3 Methods To Print Wirelessly
- Connecting iPhone To Printer: Troubleshooting Common Issues
Print From iPhone: What Are Some Advantages?
Wireless printing makes our tasks much easier and faster, especially in a busy environment. You can print documents, photos, and more without needing any cables or transferring files to a computer. This convenience is why many people prefer wireless printers over wired ones. Additionally, here are a few benefits of printing wirelessly:
- Print directly from your iPhone without using a computer.
- More organized workspace because no cables are needed.
- Print from anywhere in your home or office.
- Many people can connect to the same printer.
- Easy to set up with just a few steps.
- Change printer settings from your device.
How To Add Printer To iPhone: Things You Will Need
Before we can print wireless, there are some things that we need to prepare. So, let’s look at a few things to make wireless printing possible.
1. An iPhone: You need an iPhone that works with AirPrint. Most newer iPhones support AirPrint, so make sure your device has a compatible version of iOS. This includes the iPhone SE (1st and 2nd generation) and all the latest models, like the iPhone 16.
2. Compatible Printer: If you’ll print using AirPrint, you'll need an AirPrint-compatible printer. These printers support the AirPrint technology and can connect to your Wi-Fi network. Check if your printer model is on Apple's list of AirPrint-compatible printers, or consult the printer's manual or manufacturer's website for compatibility information.
3. Wi-Fi Network: Your iPhone and the AirPrint-compatible printer should be connected to the same Wi-Fi network.
4. Content to Print: Have the content you want to print ready on your iPhone. This can be a photo, document, email, web page, or printable material.
How to Connect iPhone to Printer Wireless Mode: 3 Methods To Print Wirelessly
Now that we’re ready to print wirelessly, let’s explore three methods you can try on how to connect iPhone to printer wireless mode. You can choose whether to print using AirPrint, the printer’s app or connect via Wi-Fi Direct. Here are the steps for each method:
Method 1: Connect And Print Wirelessly Using AirPrint
AirPrint is a technology developed by Apple that lets you wirelessly print from iOS and macOS devices to compatible printers. No drivers are needed. Connect to Wi-Fi and effortlessly print photos, docs, emails, and more.
Here are the steps you can follow on how to print from iPhone to wireless printer using AirPrint:
Step 1: Open the File. Start by opening the file or image you want to print on your iPhone. It could be a photo, document, email, or web page.
Step 2: Tap the Share Icon. Look for the share icon, typically a square with an arrow pointing up . Depending on your app, it's usually at the bottom or top of your screen.
Step 3: Find the "Print" Option. Scroll through the sharing options until you find "Print." Tap it.
Step 4: Select Printer. Your iPhone will search for available printers on the same Wi-Fi network. When it finds your wireless printer, choose it.
Step 5: Set Printing Options (if needed). Depending on your printer, you might have some printing options to configure, such as the number of copies or page size.
Step 6: Click "Print". Once everything is set, tap "Print" in the upper-right corner, and your iPhone will send the print job to your wireless printer.
Method 2: Use the Printer’s App
If your AirPrint is not working, you can connect your printer and print wirelessly using the printer’s app. Printer companies make printing easier by offering their own apps, like HP Smart or Canon Print. These apps allow you to set up the printer, manage print jobs, and access additional features from your iPhone. Here’s how you can use it:
Step 1: Download the App. Go to the App Store on your iPhone and download the app for your printer brand (e.g., HP Smart, Canon Print).
Step 2: Open the App. Launch the app once it's installed.
Step 3: Connect to Your Printer. Follow the prompts in the app to connect your iPhone to the printer. Make sure your printer is turned on and connected to the same Wi-Fi network as your iPhone.
Step 4: Select Your Document. Choose the document or photo you want to print from within the app. You can also check this guide on how to print photos from phone.
Step 5: Adjust Settings. Before printing, you can adjust settings like paper size, number of copies, or print quality if needed.
Step 6: Print. Tap the print button in the app to start printing. You can track the printing status through the app to know when your print job is complete.
Method 3: Connect Printer Using Wi-Fi Direct
Wi-Fi Direct lets you connect your iPhone to a compatible printer if your printer doesn’t support AirPrint. Here’s how to connect your iPhone using Wi-Fi Direct:
Step 1: Turn on the Printer. Make sure your printer is powered on and ready.
Step 2: Enable Wi-Fi Direct. Check your printer's manual to find out how to enable Wi-Fi Direct. Usually, there's a button or option in the printer settings to turn it on.
Step 3: Connect Your iPhone. Go to the Settings app on your iPhone. Tap Wi-Fi and look for the printer's Wi-Fi Direct name in the list of available networks. Select the printer's name to connect.
Step 4: Open the Document or Photo. Once connected, open the document or photo you want to print from your iPhone.
Step 5: Print. Tap the Share icon (a square with an arrow) and select Print. Choose the printer you just connected to and adjust any settings if needed. Then, tap the print button to send your document or photo to the printer.
Step 6: Disconnect from Printer. After printing, you may want to disconnect from the printer. Return to Settings > Wi-Fi and choose your regular Wi-Fi network to reconnect.
Connecting iPhone To Printer: Troubleshooting Common Issues
If your wireless printer can’t connect after doing the steps above on how to add printer to iPhone, something might be wrong. Here are some things you can do to fix the problem and print wirelessly again.
1. Printer Not Found
When you see the "Printer Not Found" message on your iPhone, it means your phone can't find the wireless printer. To fix this, check two main things:
- Wi-Fi Connection: Ensure your iPhone and printer are connected to the same Wi-Fi network.
- Bluetooth Connection: Make sure Bluetooth is enabled on your iPhone.
To troubleshoot the problem and find printer on iPhone, here are some things you can do:
- Restart Devices: Turn off and then turn on your iPhone and printer.
- Check Airplane Mode: Ensure Airplane Mode is off on your iPhone.
- Update Software: Confirm that your iPhone and printer have the latest software updates.
- Move the Printer: Consider moving the printer closer to the router, which can help strengthen the connection.
2. Slow Printing
Large files or a weak Wi-Fi signal can cause slow printing. To make your printing faster, here’s what you can do to fix it:
- Move Your Printer: Ensure your printer and iPhone are close to the Wi-Fi router so the Wi-Fi signal is strong. If you have different Wi-Fi networks, choose the fastest one for printing.
- Compress Files: If your files are big, they take longer to print. Make them smaller by compressing pictures or using lower-quality settings.
- Clean Printhead: If your printhead is dirty, it can slow the printing. Clean it and make sure everything is working okay. You can simply follow this guide on how to clean printhead easily.
3. Outdated Firmware
If your printer's software is old, it might not work with your iPhone. Download the latest version and follow the instructions in these links to help them connect quickly.
Parting Words
That’s it! Now you have the answers on how to connect iPhone to printer wireless mode easily! Just follow the three methods in this guide on how to add printer to iPhone, and you can print without any hassle of cable wires. Enjoy the freedom of printing directly from your iPhone!
Key Takeaways:
- Wireless printing allows you to print directly from your iPhone without cables, making it easier and faster.
- You can connect your iPhone to a printer using three methods to print wirelessly:
-
- AirPrint: Directly print from your iPhone without additional software.
- Printer’s App: Use the manufacturer's app (like HP Smart or Canon Print) for added features and easier setup.
- Wi-Fi Direct: Connect directly to the printer if it doesn’t support AirPrint.
Are you looking for cheap printer ink for your wireless printers or need help with your orders? Just give us a call at 1-833-465-6888. CompAndSave customer support is here for you Monday to Friday, from 6 AM to 4 PM PT. Happy printing!
Frequently Asked Questions
1. What should I do if my printer goes offline while printing from my iPhone?
If your printer suddenly stops working while printing from your iPhone, here's what you can do. First, make sure your Wi-Fi is working. Then, check that your iPhone and printer still use the same Wi-Fi. If they aren't, connect them to the same one. If that doesn't work, try turning off both the printer and your iPhone for a few minutes, then turn them back on. You can also check this guide on how to fix printer offline problem.
2. Can I print directly from my iPhone?
Yes, you can print directly from your iPhone! Just make sure your printer is compatible with AirPrint, and both devices are connected to the same Wi-Fi network. Then, open the file you want to print, tap the share icon, select "Print," choose your printer, and hit "Print" to start.
3. How to connect printer to iPhone?
You can connect your iPhone to a printer wirelessly using three simple methods. First, use AirPrint by opening the file you want to print, tapping the share icon, selecting "Print," and choosing your printer. If AirPrint isn't working, download the printer's app from the App Store, follow the prompts to connect, and print from there. Lastly, if your printer supports Wi-Fi Direct, turn it on, connect your iPhone to the printer's network in Settings > Wi-Fi, and print your document. You can also check the guide above for more detailed steps.
Related Articles:
How to Connect Printer to Wi-Fi?
How to Print From iPhone and iPad?
How to Print from Android Phone?
How to Print Photos from Phone: Android vs iPhone Users