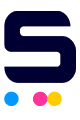Is your Epson printer not printing anything? No worries! We have some easy steps on how to fix Epson printer not printing. Let's jump in and figure out the problem together. Your smooth printing is just around the corner!
In this guide, we will discuss the following:
1. How to Fix Epson Printer Not Printing: Step-by-Step Guide
- Initial Checks
- Complex Troubleshooting Steps
2. Epson AirPrint Not Working: Steps to Fix It
- Initial Checks
- Complex Troubleshooting Steps
How to Fix Epson Printer Not Printing: Step-by-Step Guide
Initial Checks
Your Epson printer isn't printing? Start by doing some basic checks. They can help you find and maybe even fix common Epson printer problems before you go into more complicated problem-solving. Here's a close look at the simple checks you should do:
1. Check if the Printer is On
- Start by ensuring your Epson printer is turned on. It's often as simple as that - the printer needs power.
2. Look at the Wires
- Examine the cables. Check if they are all correctly connected. Sometimes, a loose cable can be why your printer isn't working.
3. See the Lights on the Printer
- Take a look at the small indicator lights on your printer. These lights can give you clues about what's wrong. Pay attention to these lights to understand the issue. Here are a few common things these indicator lights can tell you:
- Low Ink or Toner: If a light looks like an ink droplet or a toner cartridge, and it's shining red or orange, it's telling you that your printer is running low on ink or toner. It's time to replace the cartridge.
- Paper Jam: Some printers have a light that looks like a piece of paper stuck. If this light is on and it's glowing red, it means there's a paper jam inside your printer. You'll need to remove the stuck paper.
- Error Messages: In some cases, these lights might flash in a specific pattern, like a secret code. This code can correspond to an error message in your printer's manual, helping you understand what's wrong. In this case, you might need to check your Epson printer’s manual.
- Ready or Power Light: A green or blue light usually indicates that your printer is ready to print or powered on. If it's off or not lit, there might be an issue with the printer's power source.
4. Look for Error Messages
- If a message on the printer's screen suggests something's wrong, take it seriously. It could provide vital information about why the printer isn't functioning.
5. Printer on Your Computer
- Make sure the Epson printer is set as your default printer on your computer. Sometimes, your computer might attempt to print to a different printer, which is confusing. Here’s what you can do:
Step 1: Open your computer's settings.
Step 2: Look for 'Devices' or 'Printers & Scanners' (the name may vary depending on your computer's operating system).
Step 3: Find the Epson printer in the list of devices.
Step 4: Click on the Epson printer and look for an option to set it as the default printer.
Step 5: Select it as the default. It's like telling your computer, 'This is the printer I want to use.' This way, your computer won't get mixed up and will know to send print jobs to your Epson printer.
Complex Troubleshooting Steps
If the basic checks we tried earlier didn't make your printer work, don't worry. There are a few more things we can try to fix Epson printer issues:
1. Inspect for Hardware Issues
- Sometimes, the actual parts of the printer, like the printhead and rollers, can get dirty or damaged. This can affect the print quality. Take a look at these parts and clean or fix them if needed.
- Printhead Cleaning. Your printer's printhead is like the nozzle on a hose that sprays ink onto the paper. Over time, it can get clogged with dried ink. Think of it as a pipe that's blocked. This blockage can lead to poor print quality, like streaks or missing colors. To fix it, you can follow this guide how to clean the printhead.
- Inspecting and Cleaning Paper Rollers. The rollers in your printer help move the paper through the machine. If they get dirty or damaged, it can lead to paper jams or skewed prints. Imagine these rollers as the wheels on a conveyor belt. To ensure they're in good condition, follow this guide how to clean your paper rollers.
2. Check for Software Conflicts
- Your computer runs many different programs. Sometimes, these programs don't get along, and this can cause issues with your printer.
Here's how to handle it:
- Find the Problem. First, figure out which programs are causing the problems.
- Close the programs. Once you know which programs are causing trouble, you can close or remove them briefly.
- Try Printing Again. After you've dealt with the problem-causing software, try printing your document again.
3. Update Printer Firmware
- Sometimes, the computer and printer must use special driver software to connect. If this software is old or doesn't match your printer, it can cause problems. To fix this, you can visit the Epson website and follow the steps on how to update the printer firmware on Windows and Mac and get the one that matches your printer.
Epson AirPrint Not Working: Steps to Fix It
Is your Epson printer not printing using Airprint? AirPrint is a fantastic feature that allows you to wirelessly print from your Apple devices, like iPhones and iPads, to compatible printers, such as Epson models. However, if you're encountering issues with Epson AirPrint not working as expected, here's a troubleshooting guide on how to fix Epson printer not printing using Airprint and help you get it back on track:
Initial Checks
1. Restart Devices
- Sometimes, a simple restart can resolve connectivity problems. Turn off your Apple device and the printer, wait for a minute, and then power them back on.
2. Check Compatibility
- First, ensure that your Epson printer is compatible with AirPrint. Not all Epson printers support this feature, so check your printer's manual or the Epson website for Apple AirPrint compatibility information.
3. Printer's Wireless Signal
- Ensure that your printer is within range of your Wi-Fi router. Weak signals can lead to connectivity problems. Moving the printer closer to the router can help.
4. Connect to the Same Network
- Your Apple device and the Epson printer should be connected to the same Wi-Fi network. Check your device's Wi-Fi settings to verify the network connection.
Complex Troubleshooting Steps
- If the earlier solutions don't work for your Airprint, here are some additional steps to fix Epson printer problems that are more complicated.
1. Printer Firmware Update
- Outdated printer firmware can lead to compatibility issues with AirPrint. Visit the Epson website to check for firmware updates for your specific printer model.
2. Firewall and Security Software
- Sometimes, firewall or security settings on your network can block AirPrint. Check your security settings and make sure they are not preventing the connection. Here’s what you can do:
Step 1: Access Router Page. Open a web browser and enter your router's IP address (e.g. 192.168.0.1 or 192.168.1.1) in the address bar.
Step 2: Log In. Enter your router's username and password. If unchanged, you can find these in the router's manual or on the router itself.
Step 3: Go to Security. After logging in, find the security or firewall settings section in the router's menu.
Step 4: Check for AirPrint Block. Look for any options that may be blocking AirPrint in the security settings.
Step 5: Adjust Settings. If you find any AirPrint-blocking settings, modify them to allow AirPrint or temporarily turn off relevant security features.
Step 6: Save Changes. Remember to save the changes you make within the router's interface.
3. Printer Offline Mode
- Check your printer's settings to make sure it's not in offline mode. Sometimes, printers can go offline, which prevents them from receiving print jobs. You can also follow this guide on how to fix Epson printer offline.
Parting Words
Is your Epson printer causing you frustration? No more worries! End Epson printer problems by following our simple troubleshooting steps in "How to fix Epson printer not printing." Say farewell to printer problems and welcome a seamless printing experience!
Key Takeaways:
- Before diving into complex troubleshooting, start with simple checks such as ensuring the printer is powered on, checking cable connections, and understanding indicator lights for common issues like low ink, paper jams, or error messages.
- If basic checks don't resolve the problem, delve into more in-depth troubleshooting steps like inspecting hardware, cleaning the printhead and paper rollers, addressing software conflicts, and updating the printer firmware.
- If you're facing issues with Epson AirPrint, the guide offers solutions, including checking compatibility, ensuring a strong wireless signal, connecting to the same network, and handling more complex troubleshooting steps.
If you have questions about ink or need help with orders, please contact our welcoming team at 1-833-465-6888, toll-free. Our dedicated support staff can assist you on weekdays from 6 a.m. to 4 p.m. PT. You can rely on us to ensure your printing experience is smooth and enjoyable!
Frequently Asked Questions
1. Can I use third-party ink cartridges with my Epson printer?
Yes, you can try using Epson-compatible inks from companies like CompAndSave, which are often more affordable and work well with your printer. Just be sure they match your Epson model to avoid printing problems. It's a budget-friendly option worth considering.
2. My Epson printer is online but still not printing. What should I do?
If your Epson printer is online but not printing, you can try fixing it by restarting the printer. First, turn it off, unplug it from the power for a few minutes, then plug it back in and turn it on. This simple action can clear up any small issues causing the problem, and your printer should stay connected to your network. You can also follow some troubleshooting steps mentioned above.
3. Can I fix my Epson printer not printing issue without technical expertise?
Yes, you can fix most everyday printing problems using the steps in this guide, even without being a tech expert. But if the issue keeps happening, it's a good idea to contact Epson's customer support or get help from a technician. They can assist with more complex issues.
4. What should I do if my Epson printer prints slowly?
Slow printing can occur because of factors like using high-quality settings or having too many print jobs waiting. To make it faster, adjust your printer settings and clear any extra print tasks, or follow this guide on how to fix Epson printer printing slowly. If the problem persists, there might be a more complicated issue. In that case, you can follow the troubleshooting steps mentioned earlier, and if it's not fixed, consider reaching out to Epson Support for assistance.
5. My Epson printer prints with lines or streaks. How can I fix this?
When your prints have lines or streaks, it could be due to dirty printheads or low-quality paper. To fix this problem, clean the printheads properly, and make sure you're using good-quality printer paper. You can also follow this simple guide to fix Epson poor print quality. These steps should ensure your prints come out clean without any unwanted marks.
Related Articles:
Common Epson Printer Problems and Solutions
How to Reset Epson Ink Cartridge?