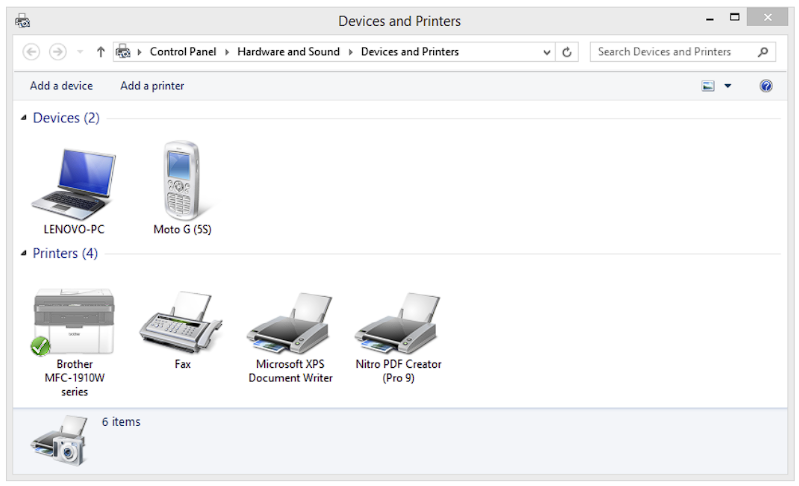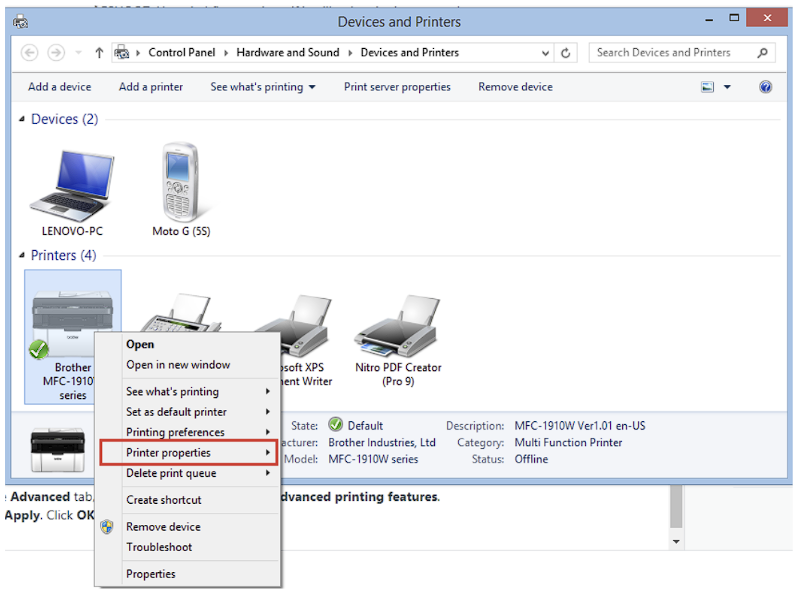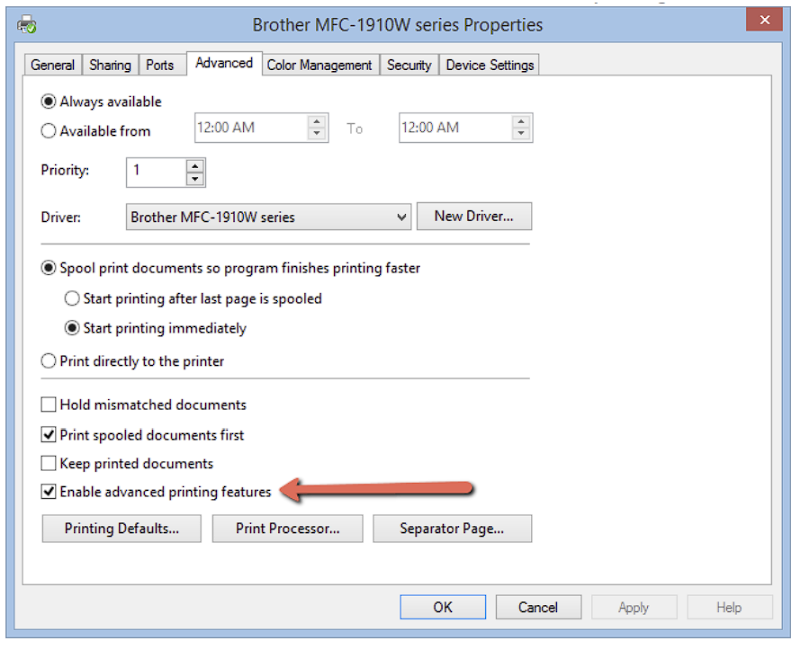Why Is My Printer Not Printing Text Only Pictures? | Guide
| Jul 11, 2024Why is my printer not printing text only pictures?
Experiencing a printer that refuses to print text but happily prints images can be incredibly frustrating, especially under a tight deadline. Printer troubleshooting, including those that result in printing blank pages or missing text, is common and can significantly disrupt your workflow. Understanding why your printer won’t print text and discovering effective solutions is crucial for maintaining productivity and reducing stress.
In this guide, we’ll cover:
- Understanding How Printers Function
- Why is My Printer Not Printing Words on Paper
- Preventive Measures for Reliable Text Printing
How Do Printers Work
Printers are essential for home and office settings, converting digital data from your computer into physical documents. They do this by transferring ink or toner onto paper in precise patterns. Think of a printer as a digital artist using tiny tools to create images and text. Proper settings, functioning parts, and the right ink or toner are crucial for producing high-quality prints. Understanding this basic functionality can help you address common issues like why is my printer not printing words only pictures.
Why is My Printer Not Printing Text Only Pictures
It can be puzzling and frustrating when your printer only prints images and not text. Understanding the key reasons behind this issue can help you address it effectively. Here are some common causes and solutions for why is my printer not printing text only pictures issue.
1. Enhanced Meta File (EMF) Activation
Enhanced Meta File (EMF) is a Windows print spool format that optimizes print job processing by prioritizing image data. This can cause text to be delayed or skipped, often resulting in the printer printing images perfectly but ignoring text. Follow the steps below to disable EMF:
Step 1: Load your printer’s paper tray with A4 paper.
Step 2: In your Windows Search Box, type Devices and Printers and click the option that appears. The Devices and Printers window will pop up.
Step 3: Right-click your printer icon and select Printer Properties.
Step 4: Navigate to the Advanced tab and uncheck the box that says Enable advanced printing features.
Step 5: Click Apply, then OK.
2. Printer Driver Issues
Printer drivers translate data between your computer and printer. Outdated or corrupt drivers can cause printing issues, so updating them is crucial for smooth operation. Here are steps to update or reinstall the printer drivers:
Step 1: Visit your printer manufacturer’s website.
Step 2: Navigate to the support or drivers section.
Step 3: Enter your printer model and download the latest driver for your operating system.
Step 4: Install the driver by following the on-screen instructions.
3. Font File Corruption
Font files are crucial for rendering text; corruption can prevent proper text processing. This can occur due to system crashes, malware, or improper installations, leading to the printer printing blank pages or images only. Below are steps to remove and reinstall fonts:
Step 1: Open the Control Panel on your computer.
Step 2: Select Appearance and Personalization, then Fonts.
Step 3: Locate the problematic font, right-click, and select Delete.
Step 4: Download a fresh copy of the font from a reliable source and install it by dragging it into the Fonts folder.
4. Configure Printer Settings
Incorrect printer settings can affect how your printer processes text and images. Ensuring the correct settings and printer troubleshooting at the right time can resolve many printing issues. Here are steps to configure your printer settings:
Step 1: Open Devices and Printers from the Control Panel.
Step 2: Right-click your printer and select Printing Preferences.
Step 3: To match your document, check the paper size, type, and quality settings.
Step 4: Make sure the print mode is set to print both text and images.
5. Software Conflict
Conflicts between software applications can interfere with the printing process, especially if multiple programs try to control the printer simultaneously. Resolving these conflicts can improve print quality and issues related to a printer printing blank pages. Here are steps to identify and resolve software conflicts:
- Close all open applications and try printing again.
- If the issue persists, restart your computer.
- Ensure no other print jobs are pending or stuck in the print queue.
- Update all relevant software applications to their latest versions to ensure compatibility.
Best Practices for Efficient Printing
Regular maintenance and proper usage can prevent issues like why is my printer not printing text only pictures. These measures ensure your printer stays in good working order and performs reliably.
1. Regular Printer Maintenance
Regular printer maintenance is essential to prevent issues like your printer printing blank pages or failing to print text. Here are some key tips:
- Clean Printheads Regularly: Use the printer’s cleaning function or manually clean the printheads to prevent clogs.
- Check Ink or Toner Levels: Regularly monitor and replace ink or toner cartridges before they run out.
- Inspect Paper Trays and Feeders: Ensure paper trays are aligned and free from dust or debris that could cause jams.
2. Importance of Using Compatible and High-Quality Ink/Toner
Using high-quality, compatible ink or toner is crucial for maintaining print quality and avoiding many issues. Low-quality or incompatible cartridges can cause clogs, poor print quality, and damage to the printer.
3. Software and Firmware Updates
Regular updates to your printer’s software and firmware can resolve many issues and improve performance. Updates often include bug fixes, security enhancements, and new features. Follow these steps to update:
- Visit the printer manufacturer’s website.
- Download the latest firmware and driver updates.
- Follow the installation instructions provided.
4. Proper Printer Usage
Proper usage of your printer can significantly enhance its longevity and performance. Here are some best practices:
- Use paper that matches your printer’s specifications to avoid jams and poor print quality.
- Load only the recommended amount of paper to prevent jams.
- Regularly use your printer to prevent ink from drying out and maintain printheads.
- Store cartridges in a cool, dry place to prevent drying out or damage.
Whether you’re printing at home or in the office, these simple methods to maintain and speed up printers will help you get things done faster.
Conclusion
Experiencing a printer that prints images but not text can be frustrating. However, understanding the causes and solutions can simplify printer troubleshooting. Addressing issues like Enhanced Meta File (EMF) activation, printer driver problems, and font file corruption can resolve why is my printer not printing text only pictures.
Regular maintenance and updates prevent common issues and ensure your printer operates smoothly. Contact support for professional assistance if your printer won’t print text despite following these steps. Proper troubleshooting can resolve most issues, keeping your printer reliable and efficient.
Frequently Asked Questions
Why is my printer not printing words only pictures, even though it has enough ink?
If your printer has sufficient ink but still won’t print text, the problem might lie in software or hardware issues. Corrupt font files, outdated printer drivers, or print spooler problems can disrupt text printing. Ensuring your drivers are updated and checking for font file integrity can help address this issue.
Why is my printer not printing words only pictures, despite multiple attempts?
When your printer isn’t printing words on paper, it could be due to printhead clogs or alignment issues. Dirty or misaligned printheads can block the ink flow needed for text. Regular cleaning and proper alignment are essential to maintaining smooth printing operations and ensuring text prints correctly.
Why is my printer only printing images and not text after a recent update?
A recent software or firmware update might have caused compatibility issues with your printer drivers, leading to text printing problems. Reinstalling or updating the printer drivers from the manufacturer’s website can resolve this issue and restore normal printing functions. Ensuring compatibility between your printer and the updated software is crucial.
Why is my printer not printing words on paper even after replacing the ink cartridges?
If replacing ink cartridges doesn’t solve the issue, the problem might be with the print queue or spooler. Clearing the print queue and resetting the spooler can ensure text is printed correctly. Additionally, check for lingering software issues.
How can I speed up printer performance?
If your printer is slow despite a good connection, high-resolution settings, large print jobs, or complex documents with graphics may be the cause. Ensure your printer settings are optimized for speed, update your drivers, and perform regular maintenance to keep your printer running efficiently and speed up printer performance.