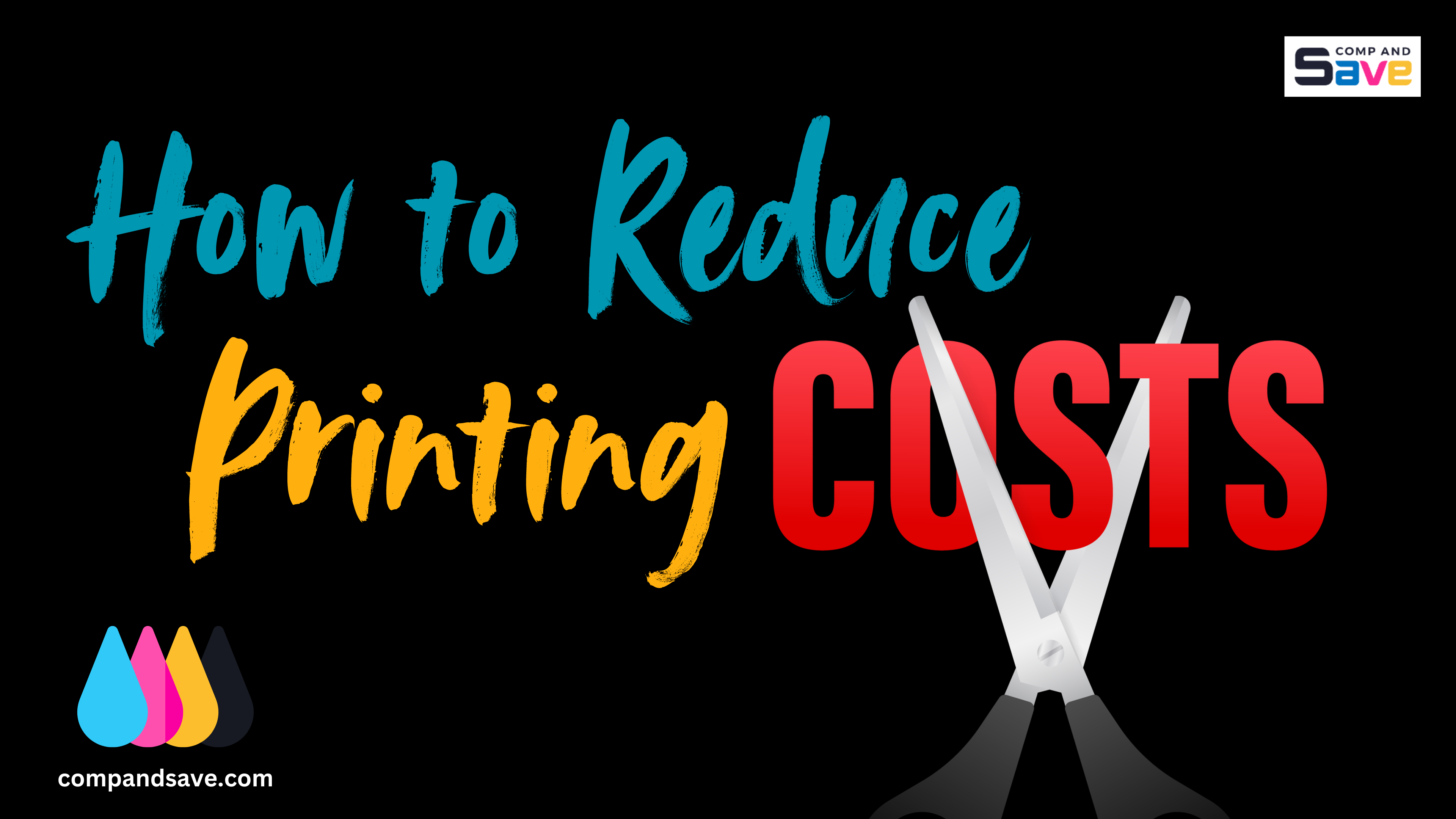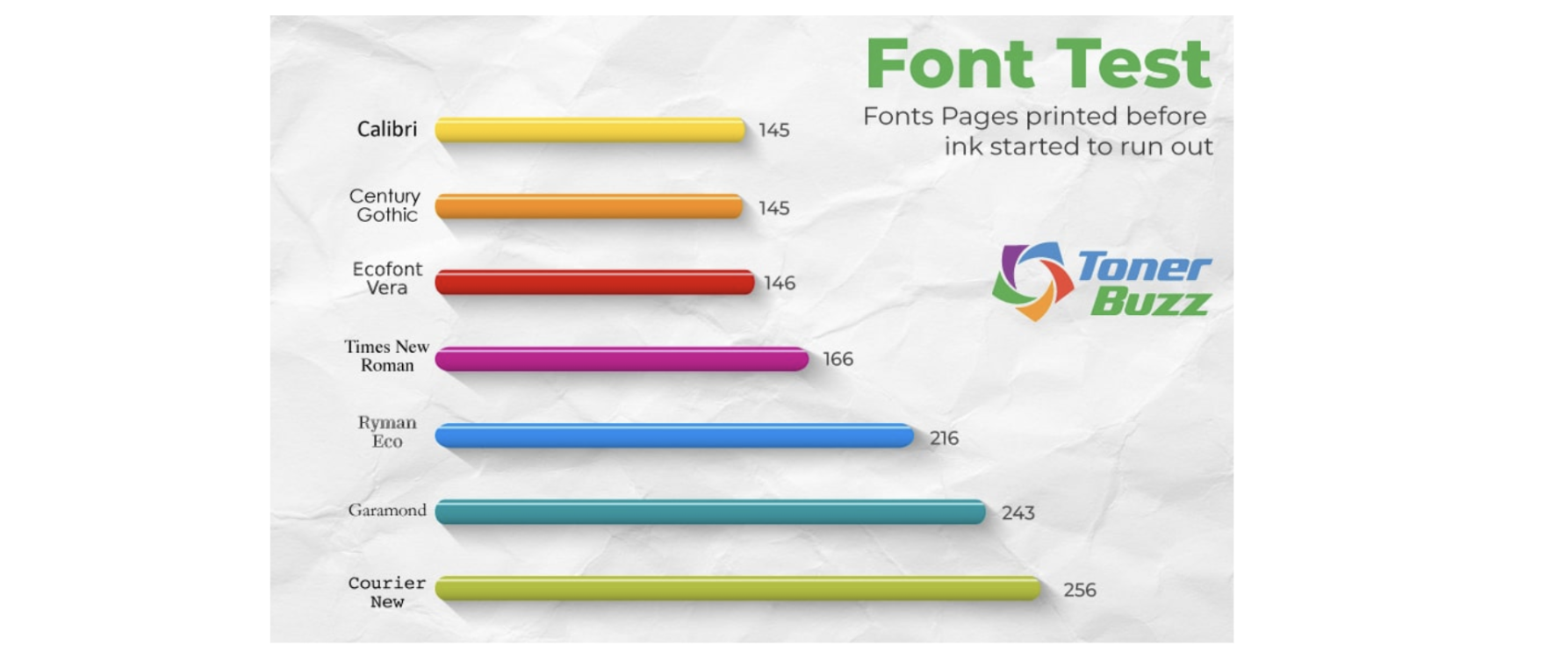How To Reduce Printing Costs: Tips To Save More!
| Sep 06, 2024Do you spend a lot of money on printing each year and want to lower your costs? If so, you’re not the only one. Having a printer at home or work can be expensive, especially when you use ink cartridges. So, how to reduce printing costs?
In this guide, we’ll share tips to achieve a lower cost of printing that will help you save money in the long run. From saving ink to finding creative ways to reduce paper usage, we have helpful tips for you. Also, if you want to learn more about eco-friendly printing, check out this guide on how it works. Let’s get started and explore ways on how to cut printing costs today!
Here are some things we will discuss in this guide:
- Printing Cost: Common Mistakes That Waste Expensive Materials
- How To Reduce Printing Costs: 5 Tips You Can Follow
- How To Cut Printing Costs: Additional Tips
Printing Cost: Common Mistakes That Waste Expensive Materials
Printing can be more expensive than you think, not just because of ink and paper costs but also due to simple mistakes. These small mistakes add up over time, making your printing costs much higher than they need to be. You can save money on printing costs by being more careful and avoiding these common errors:
- Skipping the print preview and then printing the wrong pages
- Printing too many copies that aren’t needed
- Using high-quality settings for regular prints
- Printing in color when it’s not needed
- Ignoring low ink warnings and running out of ink while printing can waste paper and ink, especially if only half the page is printed and you must print it again
- Not updating printer drivers that can cause errors in printing
How To Reduce Printing Costs: 5 Tips You Can Follow
Now that we know some common printing mistakes, here are some ways to help you how to reduce printing costs. Check out our 5 tips on how to do this:
Tip #1 - Preview and Proofread
Previewing and proofreading your document before printing is a simple but effective way to lower printing costs. By checking your content first, you can spot any typos or mistakes and ensure everything looks just right, saving you from wasting paper and ink on errors.
Furthermore, the print preview feature lets you identify any layout issues or dimensions that need adjusting before printing. Doing this in advance will avoid wasting pages on unnecessary changes later in the process. If you have a small printing business, you can achieve low-cost printing services by proofreading all the time.
To preview printing on both Windows and Mac, you can follow these steps:
On Windows (Using Microsoft Office)
Step 1: Open your document in a Microsoft Office application (e.g., Word, Excel, PowerPoint).
Step 2: Go to the File menu and select Print (or press CTRL+P). In the print dialog, you will see a preview of your document. This is often combined with the print settings in the same window.
Step 3: Use the zoom slider to adjust the preview size if the text is too small to read. Click the arrow at the bottom of the preview to navigate through the pages.
You can also adjust other print settings, such as the number of copies, page orientation, and specific pages to print under the Settings section.
Step 4: If you need to make changes, click the File tab again to return to your document.
Step 5: When ready, click “Print” to send the job to the printer.
On Mac (Using Preview)
Step 1: Open your PDF or image in the Preview app.
Step 2: To see the thumbnails of all pages, choose View > Thumbnails. To print only selected pages, Command-click the thumbnails of the pages you want to print.
Step 3: Choose File > Print to open the print dialog.
Step 4: Adjust print options such as scaling, auto-rotating, and including notes if applicable.
Step 5: Click Print to send the job to the printer.
Tip #2 - Use Grayscale Printing Mode
Use grayscale when you want to print something in black and white. Printers often use multiple ink colors to create black, which can waste ink. Using grayscale helps you save on ink costs and ensures you use your black ink cartridge more effectively.
Here’s how to do it for both Windows and Mac:
Step 1: Open the Print Dialog. Go to File > Print (or press CTRL+P on Windows or Command + P on Mac).
Step 2: In the print settings, look for an option like “Print in Grayscale” or “Black and White.” Select this option.
Step 3: Make any other necessary adjustments, such as selecting the correct printer and choosing the pages to print.
Step 4: Click Print to send the job to the printer.
Tip #3 - Adjust Print Density
Print density is how dark you want your printouts to be. If you are only printing drafts, you can use this setting to save on ink or toner, which can reduce printing costs.
Here’s how to reduce print density to save money on printer ink:
Step 1: Open the Print Dialog. Go to File > Print (or press CTRL+P on Windows or Command + P on Mac).
Step 2: Look for options like “Print Quality,” “Ink Density,” or “Toner Density” in the print settings.
Step 3: Adjust the setting to a lower density or quality.
Step 4: Click Print to send the job to the printer.
Tip #4 - Reduce Margins
Another way how to save on printing costs is to reduce the margins in your Microsoft Word documents. By default, Microsoft Word sets 1.25-inch margins, which can lead to a lot of wasted paper if not used properly. That’s why it’s advisable to reduce margins to 0.75 inches. Doing so will free up enough room to print more words per page and save more on paper.
For academic papers like research papers or essays, you might need to follow specific margin rules. But for other types of documents, you can adjust the margins to save paper.
So, here are the steps to adjust margins:
Step 1: Open your document in Microsoft Word.
Step 2: Go to the Layout tab.
Step 3: Click the Margins button and select Custom Margins from the drop-down menu.
Step 4: In the Page Setup dialog box, enter 0.75 inches for the top, bottom, left, and right margins.
Step 5: Click OK to apply the changes.
Tip #5 - Make Use of Duplex Printing
Duplex printing is a great way to print at a low cost. It lets you print on both sides of the sheet, cutting paper usage by 50%. However, not all printers can do this, so check your printer’s manual to see if it has this feature.
Printers with duplex printing often have an automatic feature that flips the pages for you. This means you just need to press the multi-page printing button, and the printer will handle the rest. It saves time and effort because you don’t have to manually flip the pages, making it another excellent tip for low-cost printing.
Here are a general steps for Microsoft Office applications:
Step 1: Open Print Dialog. Go to File > Print (or press CTRL+P on Windows or Command + P on Mac).
Step 2: Look for the Settings or Layout section in the print settings.
Step 3: Under Settings, click “Print One Sided” and select “Print on Both Sides” if available. If not, you can select “Manually Print on Both Sides” for manual duplex printing.
Step 4: Follow the on-screen instructions for manual duplex printing if necessary. For automatic duplex printing, simply click Print to start the job.
How To Cut Printing Costs: Additional Tips
Still need more tips on how to cut printing costs? Well, Here are five additional things you can do to save money and reduce your printing expenses:
Tip #6 - Use Ink-Friendly Fonts
When printing, choose fonts that use less ink and print at a lower resolution to save money. Some fonts, like Calibri and Century Gothic, use more ink than others, based on a font test done by Toner Buzz. (Note: The fonts are written in their respective font styles.)
Image Source: Toner Buzz
Use old-fashioned fonts like Times New Roman, Garamond, or Courier New to save money on color printing. For a modern look, Ryman Eco is at the top of the list. Fun fact! The Ryman Eco creators claim that if their font is used in every country, we could save 490 million dollars in ink cartridges.
Tip #7 - Select the Right Paper
To reduce printing costs, choose the right paper. Cheap paper can cause your printer to jam, while high-quality paper is expensive. Instead, use a middle-ground option that is affordable and practical. Non-coated papers can also save you money. For most projects, standard-sized paper like 8.5" x 11" is a good choice because it uses less ink and produces clean pages.
If you need to print on larger sheets, be prepared to trim the excess, which can waste paper and money. A better option is to use recycled paper, which helps save resources and money while being environmentally friendly. Using recycled paper is good for both your budget and the planet, reducing your carbon footprint over time.
Tip #8 - Save Files to PDF
There are also other ways to reduce printing costs, such as saving files as PDFs. Since many people prefer sharing digital files, PDFs are a convenient option. Copying files manually is time-consuming and wastes ink and paper, so switching to digital PDFs can save you time and resources.
Only print documents when necessary, like when someone needs a hard copy immediately. Otherwise, stick to digital copies, which are a simple and inexpensive way to manage your documents.
Here’s how to save a file to PDF:
Step 1: Open the document you want to save as a PDF in its respective application (e.g., Microsoft Word, Google Docs).
Step 2: Click on the File menu.
Step 3: Choose “Print” or “Save As,” depending on the application.
Step 4: If you choose Print, select the “Save as PDF” or “Print to PDF” option from the printer list. If you choose Save As, select PDF from the file type options.
Step 5: Choose a location to save the PDF and name it. Click “Save” to complete the process.
Tip #9 - Print Only What’s Necessary
To save on printer ink, only print what you need. Before printing, many people forget to remove unnecessary parts of documents, like big titles, ads, and banners. For example, printing a screenshot from the internet might include ad banners that waste ink. To avoid this, crop the image before printing to reduce ink consumption and save on cartridges.
If you need to print something for non-essential use, use draft-quality printing. This method saves ink and is quicker than printing in high quality. It’s perfect when you just need a quick printout that doesn’t require the best quality. This way, you can have a hard copy without wasting too much ink.
Tip #10 - Buy High-Quality Generic Cartridges
Printer ink cartridges can be expensive, but you can save money using generic ones instead of OEMs (original equipment manufacturers). Before buying, research and read reviews to ensure the generic cartridges are high-quality. Cheap doesn’t always mean you’re saving money, so make sure they won’t cause printing problems.
Third-party companies like CompAndSave offer generic cartridges with a 1-year satisfaction guarantee. These budget-friendly options match the performance and quality of original inks like HP, Epson, and Canon.
By being careful and creative with your printer usage, you can save hundreds of dollars in the long run. Try these print cost-reduction tips to make printing more affordable and effective!
Parting Words
So, how to reduce printing costs? Now you learned 10 tips to help you with that. By implementing these tips on how to cut printing costs, you can significantly reduce your expenses, save resources, and make your printing habits more efficient and environmentally friendly. Save more on printing costs today!
To summarize, reducing printing costs can be achieved through several practical and straightforward tips:
- Use Grayscale: Print in black and white to save on ink.
- Reduce Margins: Use smaller margins to fit more text on each page.
- Print Only What’s Necessary: Avoid printing unnecessary parts of documents.
- Adjust Print Density: Lower the print density to use less ink.
- Use Duplex Printing: Print on both sides of the paper to save paper.
- Choose Efficient Fonts: Use fonts that consume less ink.
- Select the Right Paper: Opt for affordable, non-coated papers and consider recycled options.
- Save Files as PDFs: Share documents digitally to reduce printing needs.
- Use Generic Ink Cartridges: High-quality generic cartridges can be cost-effective.
- Monitor and Optimize Printer Settings: Adjust settings to minimize waste and save resources.
If you have any questions or want to order cheap ink cartridges for your printer, please contact us at our toll-free number: 1-833-465-6888. Our customer service is available Monday to Friday, 6 AM to 4 PM PT. Happy printing!
Frequently Asked Questions
1. What fonts use less ink?
Fonts that use less ink include Courier New, Garamond, and Ryman Eco. These fonts are designed to save ink, making them good choices for printing. You can also check our guide above to see other fonts that you can use to save on ink.
2. How do I reduce paper waste in my daily printing?
To reduce paper waste, check the print previews and only print what’s necessary. You can also use duplex printing to print on both sides of the paper. Adjust your print settings to fit more text on each page. If possible, consider storing and sharing documents digitally instead of printing them.
3. What are some ways to reduce energy consumption in printing?
To save energy when printing, use energy-efficient printers, especially those with the Energy Star label, which use up to 25% less energy. Also, turn off your printer when you’re not using it. You can also set your printer to sleep mode to automatically turn off when not in use, which can help save energy consumption.