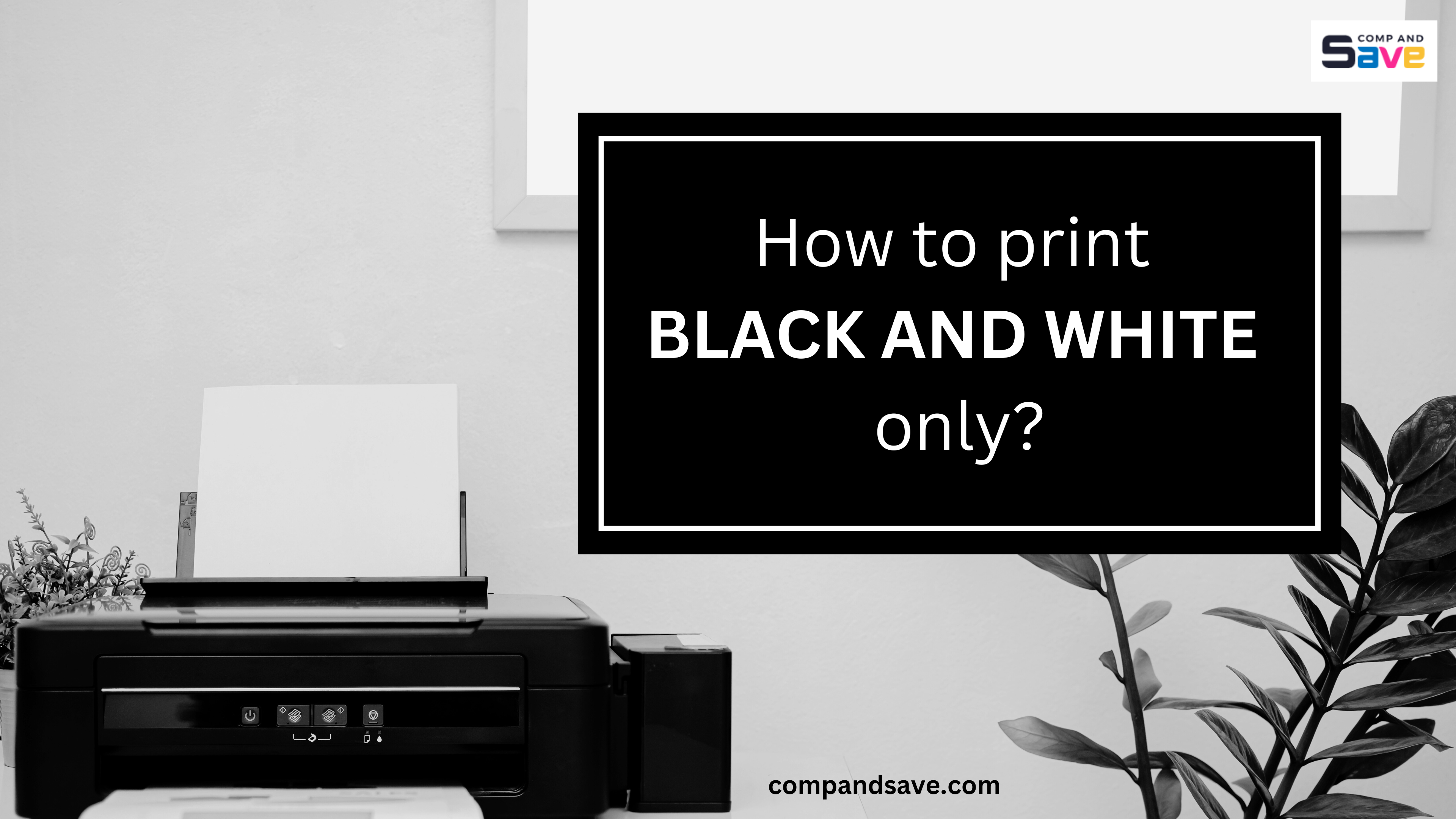How to Print Black and White Only: Ways to Monochrome Printing
| Sep 29, 2024Struggling to figure out how to print black and white only?
Dealing with a printer that refuses to print in black and white when your color cartridge runs out can be incredibly frustrating. Many printers won’t print if one cartridge is empty, leaving users with important tasks unfinished. This issue can waste time and increase costs by forcing users to replace color cartridges they don’t need. Fortunately, several workarounds and printer settings can help you bypass this problem and help reduce printing costs. Let’s dive into the following:
- Why Printer Won’t Print Black with Low or Empty Color Cartridge
- How to Print Black and White only? Workarounds You Can Try
- Brand-Specific Instructions on How to Print Black Only
Why You Can’t Print Black and White by Default
Printing in black and white only helps you save on expensive color ink, especially for everyday documents. It’s faster and more efficient, allowing you to avoid printing mistakes and do the job with less hassle. Plus, it keeps your color cartridges from running out too quickly, giving you more control over printing costs. However, many printer users find it frustrating how to get printer to print black only when the color cartridge is low or empty for some reason. Let’s take a look at the most likely factors.
1. Color Fusion for Enhanced Quality
Printers often mix color ink with black to produce richer tones and enhance the overall print quality, even for black-and-white documents. This helps achieve smoother gradients and sharper details.
2. Cartridge Health Protection
The printer may stop printing to prevent damage to the empty or low color cartridge, as running a dry cartridge can lead to clogging or permanent damage. Halting the printing process helps extend the lifespan of the cartridge and ensures consistent print quality.
3. Manufacturer Revenue Design
Printer manufacturers may design their devices to require all cartridges to function, potentially driving sales of color ink even when it seems unnecessary. This strategy ensures that users regularly purchase replacement cartridges, which can be a significant revenue source for the company beyond the initial printer sale.
How to Print Black and White Only: Easy Workarounds
After understanding why your printer refuses to print black and white when color ink is low, this section provides simple workarounds to go over it.
#1 Adjust Print Settings to Black Ink Only or Mono
Even if your color cartridges are nearly empty, you can still learn how to print just black and white. Many printers allow you to bypass color ink usage entirely, especially when printing text documents. Here’s how to get your printer to print black only:
STEP 1: Access Printer Preferences: Before starting a print job, go to your printer settings.
STEP 2: Select Grayscale or Monochrome: Look for the “Color Settings” and choose either grayscale or black and white. This setting tells the printer to use black ink exclusively.
STEP 3: Override Color Warnings: Some printers may stop printing if color ink is low. In such cases, there are often settings to force black-only printing or disable the color ink requirement.
A.) How to Print Black Only on Windows?
For Windows users, configuring your printer to print black and white only is simple. Follow these steps:
Step 1: Open Printer Preferences: Click on the Start menu and go to Settings > Devices > Printers & Scanners.
Step 2: Select Your Printer: From the list, choose the printer you want to configure and click Manage.
Step 3: Access Color Settings: In the printer’s preferences, find the Color or Quality tab.
Step 4: Choose Grayscale: Under Color Settings, select Grayscale or Monochrome to print black only.
B.) How to Print only Black and White on macOS?
On a Mac, printing in black and white is just as easy:
Step 1: Open the Document: Access the document you want to print, and from the menu, select File > Print.
Step 2: Choose Black and White: In the print menu, find the color options and select Black & White or Grayscale.
Step 3: Print Using Preview: You can also open the document in Preview, select File > Print, and choose grayscale or monochrome from the color options.
#2 Remove or Replace the Empty Color Cartridge
For some printers, all cartridges are mandatory, even if you want to print black only. If you’re facing this limitation, consider these options:
1. Replacing the Empty Cartridge
If you’re willing to buy a new color cartridge, this is the simplest solution. Once replaced, your printer should recognize that all cartridges are full and allow you to print in black and white without issues.
2: Removing the Color Cartridge
If you prefer a more adventurous route, try removing the empty color cartridge. Some printers will continue functioning with only the black cartridge. Here’s how:
Step 1: Turn off the printer and open the cartridge compartment.
Step 2: Remove the empty color cartridge.
Step 3: Close the compartment and power the printer back on.
Step 4: Set the printer to “Black Ink Only” mode using previously discussed methods.
#3 Disable Ink Monitoring in the Printer Settings
Another method to force your printer to print with just the black cartridge is by disabling ink monitoring. Many printers stop working when they detect low ink levels, but if you’re looking how to print black and white only, you can often turn off this feature:
Step 1: Open your printer’s software on your computer (accessible via Control Panel on Windows or System Preferences on Mac).
Step 2: Look for options related to Ink Levels or Cartridge Monitoring.
Step 3: Disable this feature to stop the printer from checking ink levels.
Step 4: Set your printer to use only the black ink cartridge and attempt printing again.
NOTE: This method may vary by printer model, so check your manual for specific instructions.
#4 Switch to Draft or Economy Mode
If you’re still unable to print, try using Draft Mode or Economy Mode. These settings reduce the amount of ink used and might allow printing with just black ink:
Step 1: Open your document and go to the print settings.
Step 2: Look for options like Quality, Resolution, or Print Mode.
Step 3: Select Draft or Economy mode.
While print quality may be lower, this option can be handy when you need to print quickly and don’t require high-quality output.
#5 Opt for a Laser Printer
Laser printers use toner, which typically allows them to print black and white documents even when the color toner is empty. This makes them an excellent choice for those who frequently need to know how to print only black. Although this option might not provide an immediate solution, investing in a laser printer can save you money and frustration in the long run.
How to Print Black Only with Brand-Specific Printers
When trying how to print black only, each printer brand has unique settings and options. Here’s a quick guide on managing black and white printing across various brands.
HP Printers
To enable “Print in Grayscale”, Follow these steps:
- Go to the printer settings on your computer.
- Select “Print in Grayscale” or “Single Cartridge Mode.”
- Choose the black cartridge as the primary ink source.
Brother Printers
To enable black-and-white printing, follow these steps:
- Open the printer settings on your computer.
- Go to the “Print” menu and select “Properties” or “Preferences.”
- Under the “Advanced” tab or section, select “Grayscale.”
- Confirm your settings and print using black ink only.
Epson Printers
Epson Printer Settings for Black Ink-Only Printing
- Access “Printer Preferences.”
- Select “Paper/Quality” and then choose “Black Ink Only.”
- Confirm the settings and start printing.
Canon Printers
For Canon printers, the process is straightforward:
- Open the document you wish to print.
- Go to “Print” and select your Canon printer.
- In the settings, find “Print Options” and select “Black Only.”
- Click “OK” and print your document.
Ricoh & Konica Printers
For Ricoh and Konica printers, follow these steps:
- Access the printer settings on your computer.
- Locate “Print Preferences” or “Printer Properties.”
- Choose “Monochrome” or “Grayscale” from the options available.
- Save these settings and proceed to print.
These adjustments will help you manage your printing needs and make printer ink last long, even if color cartridges are low.
Conclusion
Printing in black and white only can be a straightforward process when you know the right techniques and understand your printer’s settings. Whether you’re adjusting preferences, removing empty cartridges, or enabling grayscale, knowing how to print black and white only can help you keep printing without interruptions. Different printer models, like HP, Epson, and Canon, offer various options to ensure you can print even when color ink is low.
By learning how to print black only, you can reduce printing expenses and make printer ink last long, ensuring a smoother, more cost-effective printing experience.
Frequently Asked Questions
Can I print in black if a color cartridge is empty?
Depending on your printer model, many printers allow you to print in black and white only even if a color cartridge is empty by adjusting the printer settings. However, some printers may block printing altogether unless all cartridges are installed.
Does printing in grayscale use only black ink?
Not always. Some printers mix color ink even when printing in grayscale to protect the printhead from overheating while improving image quality, so it’s important to check if your printer supports true black ink-only printing.
Do all printers allow black and white printing with an empty cartridge?
Not all printers support this feature; some require all cartridges to be filled before printing. However, many printers offer settings or workarounds to allow black and white printing even when a color cartridge is empty.
Does black and white printing always save ink?
While printing in black and white usually saves ink, some printers may still use small amounts of color ink to maintain printhead functionality. It’s essential to know your printer’s settings to make printer ink last long.