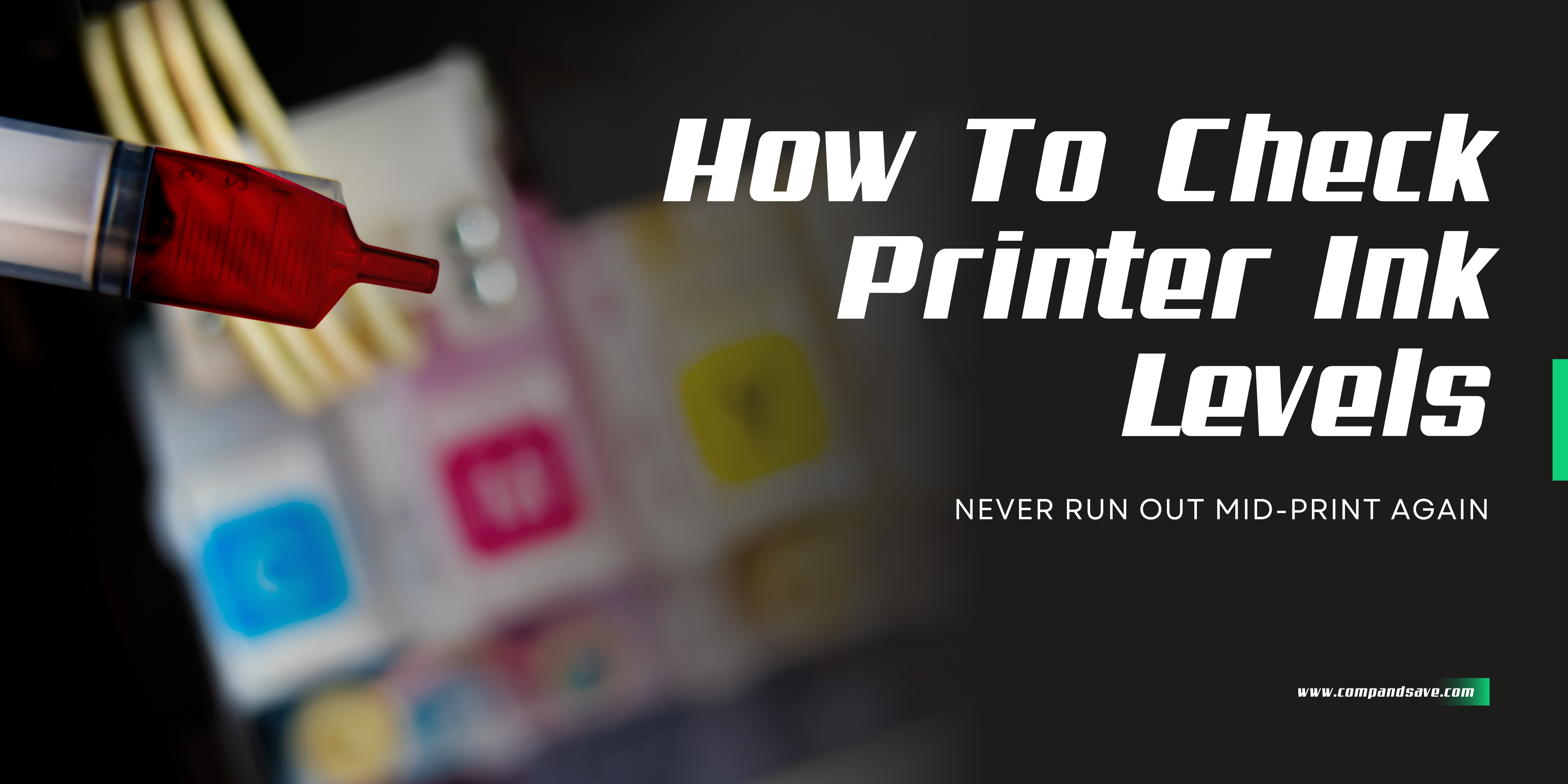How To Check Printer Ink Levels: Never Run Out Mid-Print Again
| Nov 26, 2024If you’re dealing with printer printing blank pages or faded prints, it could be due to low ink levels. Taking the time to learn how to check your printer’s ink levels can prevent these frustrating issues.
In today’s digital world, we rely on printers for everything from important documents to cherished photos. However, when ink levels are low, your printer may start producing incomplete prints or even stop working. Whether you’re asking, “How do I check printer ink levels?” or wondering if it’s time to replace your ink cartridges, the process is simpler than you might think.
In this blog, we’ll explore:
- Why It’s Crucial to Check Printer Ink Levels
- How to Check Printer Ink Levels on Windows
- How Do I Check Printer Ink Levels on Mac
- Can You Check Ink Levels on Your Phone?
Why It’s Important to Know: How to Check Printer Ink Levels
Checking printer ink levels is essential for smooth, efficient printing. It saves time and money and protects your printer by preventing interruptions and extending its life. Low ink is a common cause of issues like your printer printing blank pages, making regular monitoring a must for frequent users.
Keep Your Printer in Top Shape
Running out of ink mid-job wastes paper and risks damaging the print head. Low ink forces the printer to overwork, causing clogs and uneven prints. Regularly checking ink levels ensures timely cartridge replacements and keeps your printer in top condition.
Avoid Downtime
Running out of ink mid-print can disrupt your workflow. Learning how to view printer ink levels helps you plan, avoid delays, and stay on track.
Save on Costs
Ink cartridges are costly, and less ink adds expenses. It also ensures you’re prepared with the right ink and answers questions like how to refill the ink cartridges or what ink your printer uses.
How to Check Printer Ink Levels on Different Devices
Knowing how to see printer ink levels on different devices ensures seamless printing. Whether on Windows, Mac or via a mobile app, checking ink levels is quick and essential. Here’s how:
How to View Printer Ink Levels on a Windows Computer
Windows offers several ways to monitor your printer’s ink levels:
1. Through Control Panel
- Go to the Control Panel and select Devices and Printers.
- Right-click your printer and choose Properties or Preferences.
- Navigate to the Status or Maintenance tab to view ink levels.
2. Using Printer Software
- Many printer brands install a software suite during setup.
- Open the software (e.g., HP Smart, Epson Printer Utility) and check the ink levels under the Maintenance or Supply section.
3. Tip for Windows Users
- If your printer isn’t displaying ink levels, update the printer drivers. This step often resolves issues with outdated drivers.
How to Check Printer Ink Status on a Mac
Checking ink levels on a Mac is just as simple:
1. Using System Preferences
- Open System Preferences and select Printers & Scanners.
- Choose your printer from the list.
- Click Options & Supplies and go to the Supply Levels tab to view ink levels.
2. Through Manufacturer Software
- Most brands offer Mac-compatible software, such as Canon IJ Utility or Epson Status Monitor.
- Open the app to access detailed ink level readings and maintenance options.
3. Mac Tip
- Enable notifications for your printer. MacOS can alert you when ink is running low, helping you plan.
How Do I Check Printer Ink Levels Using a Mobile App
Modern printers often pair with manufacturer apps, making it easy to check ink levels from your smartphone:
1. Download the App
- Install the app for your printer brand (e.g., HP Smart, Canon PRINT, Epson iPrint).
2. Connect Your Printer
- Ensure your phone is connected to the same Wi-Fi network as the printer.
- Add your printer within the app.
3. View Ink Levels
- Open the app and select your printer.
- Look for an Ink Status or Supply Levels option to view the ink details.
4. Mobile App Tip
- These apps also help with other tasks, such as learning how to refill ink cartridges or finding answers to what ink does my printer use.
Top Printer Brands and How Do I Check Printer Ink Levels
Running out of ink disrupts productivity, lowers print quality, and adds costs. Knowing how to check printer ink levels ensures smooth operations. Brands like HP, Brother, Epson, and Canon offer simple methods, from built-in displays to software. Here’s how to check ink levels for each.
How to See Printer Ink Levels for HP Printers
HP printers make checking ink levels straightforward through multiple options:
1. Printer Control Panel
- Look for the ink icon or supply levels directly on the printer’s display screen.
- Navigate to the Settings or Maintenance menu if needed.
2. HP Smart App
- Download the HP Smart App on your mobile or computer.
- Add your printer, then check the “how to know the level of ink in printer” section for detailed status.
3. Windows or Mac Software
- On Windows, access the HP Printer Assistant.
- On Mac, use the HP Utility tool to find the ink status.
How to Check Print Cartridge Levels for Brother Printers?
Brother printers offer clear ways to monitor ink levels:
1. Printer’s LCD Screen
- Access the Ink or Maintenance menu from the printer’s display panel.
2. Brother iPrint&Scan App
- Download the app on your smartphone or PC.
- Connect your printer and it will show you how to check ink cartridge levels instantly.
3. Driver Utilities
- On your computer, open the Brother Printer Driver.
- Click on Ink Management under the Maintenance tab.
How to Check Ink Cartridge Levels for Epson Printers
Epson printers are known for their user-friendly ink-monitoring tools:
1. Printer Display
- Check the supply levels through the printer’s built-in screen under the Setup or Maintenance menu.
2. Epson iPrint App
- Install the Epson iPrint App to check ink levels on your smartphone anytime.
3. Epson Status Monitor
- For Windows or Mac, access the Epson Status Monitor tool installed with the driver.
How to Know the Level of Ink in Printer for Canon Printers
Canon printers provide easy ways to track ink levels:
1. On-Screen Display
View ink levels directly on the printer’s screen.
2. Canon PRINT Inkjet/SELPHY App
Use the app to monitor and you’ll be guided on how to check printer ink levels remotely.
3. Canon IJ Printer Assistant Tool
Access this software on your computer to check and manage ink levels.
Troubleshooting Common Issues When Checking Ink Levels
Knowing how to check printer ink levels is essential, but issues like connection problems or incorrect readings can arise. Addressing these challenges ensures that you can make printer ink last longer. Here are common problems and solutions.
Problem: Printer Not Showing Ink Levels
When the printer doesn’t display ink levels, users often wonder, “How do I check printer ink levels?” This issue typically arises from connection problems.
Solution:
- Confirm the printer is powered on.
- Ensure it’s correctly connected to your device via USB, Wi-Fi, or Bluetooth.
- Restart both the printer and computer if the issue persists.
Problem: Ink Levels Show as “Unknown”
Users sometimes encounter an “unknown” status instead of accurate ink readings, leading to uncertainty on how to check printer ink status effectively.
Solution:
- Verify that ink cartridges are securely installed in their respective slots.
- Check compatibility if you’ve recently replaced the cartridges.
- Update printer firmware or drivers, as outdated software can impact functionality.
Problem: Printer App Not Working
Printer apps, such as the HP Smart App or Canon PRINT, are invaluable for those asking, “How do I check ink cartridge levels?” But app malfunctions can disrupt this process.
Solution:
- Reinstall the app from the official store to fix potential bugs.
- Restart your smartphone or computer before trying again.
- Verify your device and printer are on the same network for seamless connectivity.
Conclusion
Checking printer ink levels is quick and easy, whether using a computer, phone, or the printer itself. Learning how to check printer ink levels can help you stay prepared, avoid unexpected printing issues, and ensure your printer runs smoothly. If you are still wondering, “How do I check printer ink levels?”, just follow this guide to prevent disruptions and help maintain print quality, saving time and money. Make it a habit to check ink levels frequently and keep your printing tasks on track.
Try it now—your printer will thank you!
Frequently Asked Questions
1. Is it only necessary to check ink levels for large print jobs?
No, it’s vital to regularly check ink levels for all print jobs to avoid your printer from printing blank pages and ensure uninterrupted printing. Regular monitoring prevents sudden ink depletion during essential projects.
2. Are ink levels always shown accurately in printer software?
Ink levels may only sometimes be entirely accurate due to potential software glitches, inaccurate readings, or outdated drivers. Keep your printer software updated to improve accuracy and follow the steps above so you will be guided on how to check printer ink levels.
3. Can I only check ink levels through the printer’s control panel?
No, you can check ink levels through printer software on your computer, mobile apps, or the printer’s display screen. These options make it easy to check printer ink levels without relying solely on one method.
4. Will low ink levels not affect print quality?
Low ink levels can significantly impact print quality, causing faded prints, incomplete documents, and even printhead damage. It’s essential to check print cartridge levels to prevent these issues and ensure high-quality prints.
5. Do I need to replace ink cartridges as soon as the ink is low?
Not necessarily. It’s best to check ink cartridge levels and replace cartridges only when print quality drops. If you’re experiencing faded prints or incomplete pages, it’s time to replace the cartridges.