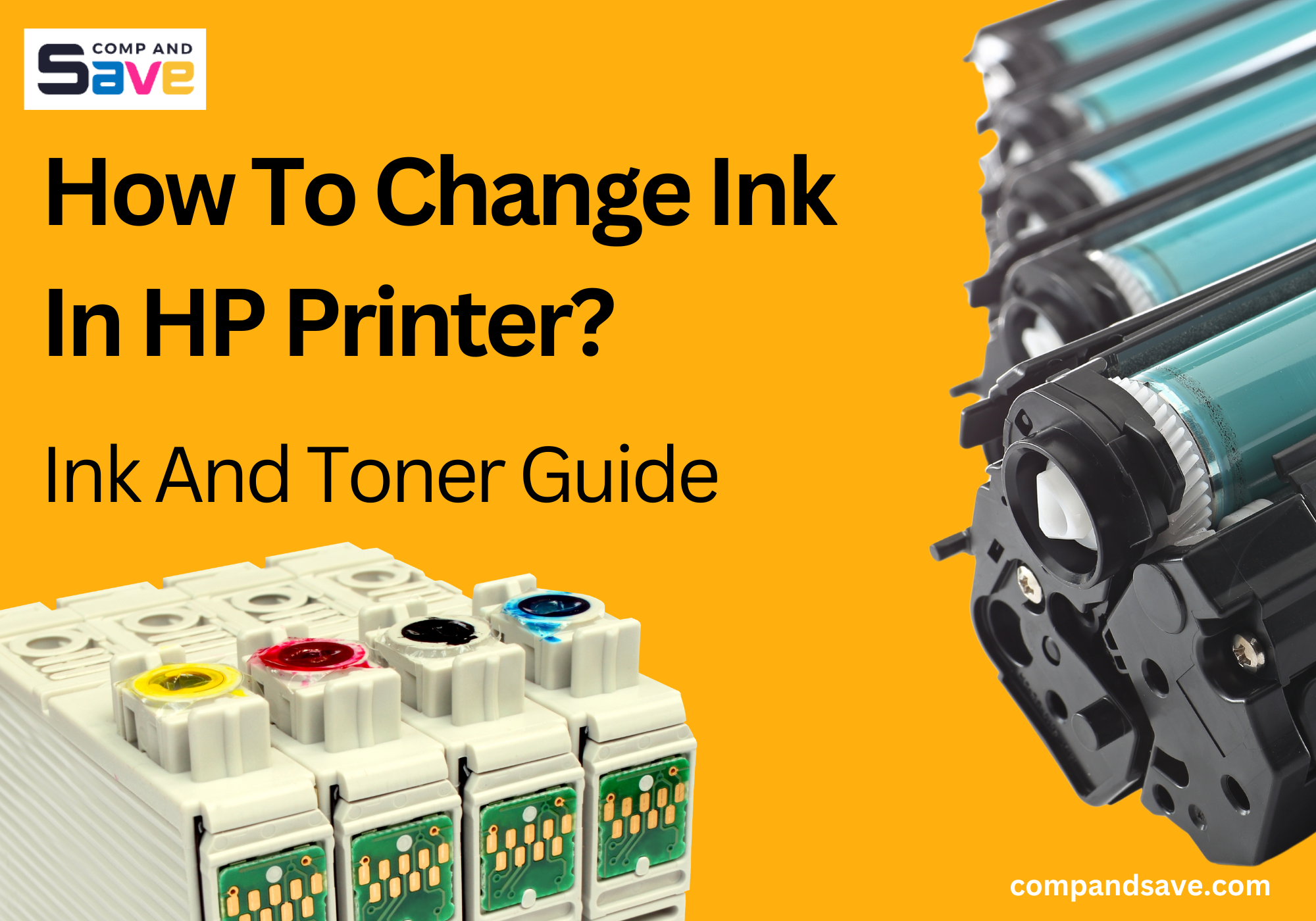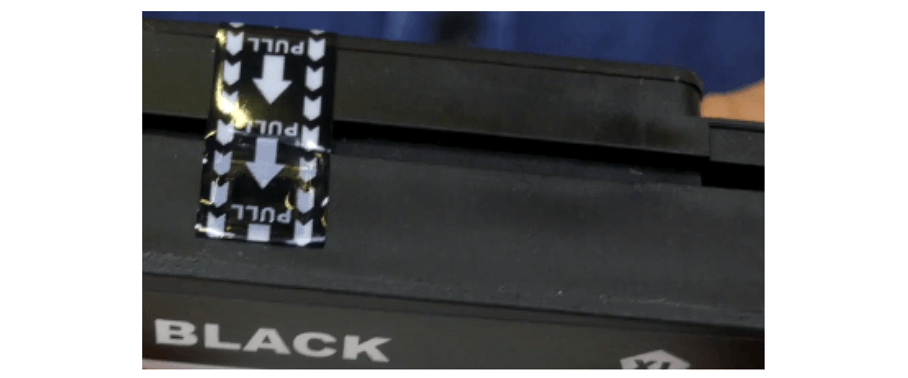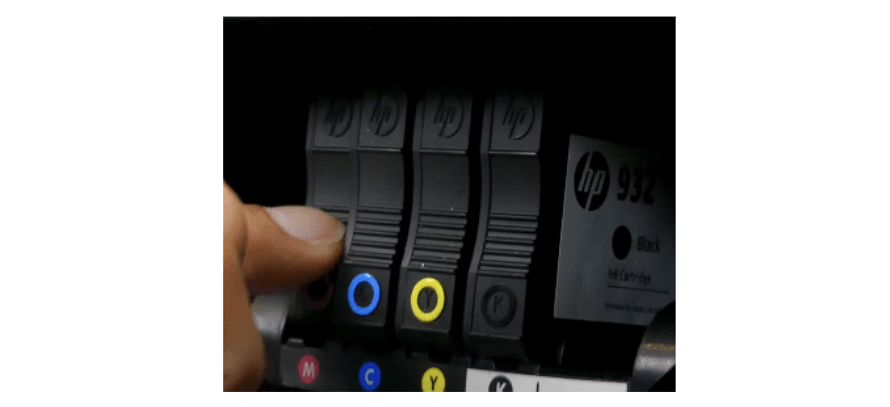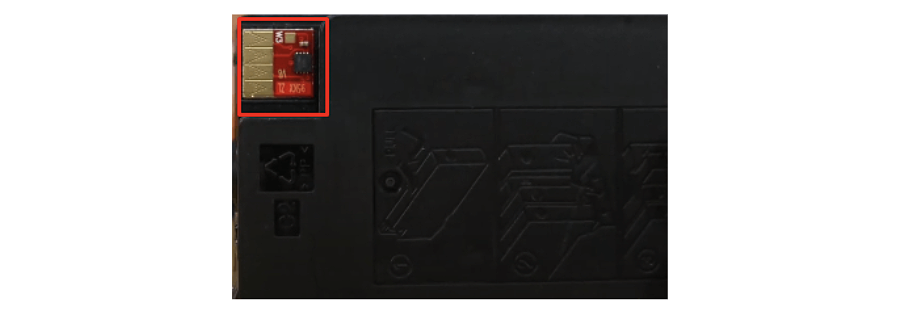How To Change Ink In HP Printer: Ink And Toner Guide | 2024
| Jul 04, 2024How to replace ink in HP printer? Owning a printer means knowing how to change cartridges. Installing ink and toner cartridges on your HP printer may vary slightly depending on the printer model. If you are looking for a step-by-step guide on how to change ink in HP printer, you have come to the right place.
CompAndSave aims to make installing cartridges in your HP printer easy. If you want a video tutorial, you can also check this guide to install ink and toner cartridges. So, let’s start with the common questions you may have about how to put ink in an HP printer.
How to Replace Ink in HP Printer: Know What Ink It Uses
Knowing how to change printer ink and toner should begin with the basics. The first important question you need to ask yourself is, “What ink do I need for my HP printer?” Getting the right HP ink is the initial step to ensure the cartridge fits in the printer for a smoother installation process. Here’s how to determine the correct ink for your HP printer:
1. Check Your Printer Model
The model number is usually found on the front, back, or bottom of the printer. It’s often a combination of letters and numbers (e.g., HP DeskJet 3755).
2. Refer to the Printer Manual
The user manual that came with your printer contains a section on consumables, where it lists the compatible ink cartridges. If you’ve misplaced the manual, you can usually download a digital copy from HP’s website by searching for your printer model.
3. Look at Existing Cartridges
Carefully open the access door to see the installed cartridges. Note the part numbers and any identifying information printed on them (e.g., HP 63, HP 952). This ensures you buy the exact replacements.
For additional tips, check out this guide, “What Ink Does My Printer Use?” to help you. Once you have the correct ink or toner cartridge, you can now start changing ink on HP printer.
How To Change Ink In HP Printer: Ink And Toner Guide
Now that you have the printer cartridges needed, you can start changing the ink and toner on your printer. Here are the steps you can follow:
How To Change Ink In HP Inkjet Printer?
The process for changing a cartridge in an HP printer is the same for all printer models. Follow the step-by-step instructions below on how to change ink in HP printer.
STEP 1: Ensure that your printer is on.
STEP 2: Open the printer cover and the ink cartridge access door. Depending on your printer model, the cartridge access door can be located in different parts.
*Click to know where the cartridge access door is usually located.
Check the different HP printers below to locate the space of your ink cartridges. Not all printer models are listed; you can simply check if the sample printer resembles what you are using.
HP OfficeJet 6700
Do you have an HP OfficeJet 6700, or does your printer look the same? The ink cartridge access door is at the front if you have an HP OfficeJet 6600 and HP OfficeJet 7612. You can open the access door to locate the cartridge space. Our video will show you how to put ink in a HP printer OfficeJet 6600
.HP OfficeJet Pro 8720
The HP OfficeJet Pro 8720 cartridge space is in the middle part of the printer. You need to push back the access door to locate the cartridges quickly. The design of this printer model is the same as other HP printers in the OfficeJet Pro series, such as HP 8700 and 8730. You can watch how to put ink in HP printer OfficeJet Pro 8720 video. See for yourself other similar printer models and the easy steps on how to replace ink in HP printer.
HP Photosmart 6520
Locating the ink cartridge space in your HP Photosmart 6520 is easy as pie. You can simply lift the flatbed scanner, and you will see where the cartridges are. If your HP printer looks the same, check out our HP Photosmart 6520 printer ink cartridges installation guide. Our instructional video will be quick and smooth on how to change cartridges in an HP printer.
HP OfficeJet Pro 9015 All-in-One
The HP OfficeJet Pro 9015 All-in-One is a popular printer model. It has the same design as other HP printers in the OfficeJet Pro All-in-One series. The white cover with the HP logo is your gateway to the ink cartridges. Do you need a visual guide on how to install your HP cartridges? If so, our how to change ink cartridge in HP printer OfficeJet Pro 9015 video is the answer to your needs.
STEP 3: If you are installing the ink cartridge on a brand new printer, be sure to remove the black tape found at the top of the cartridge with the label PULL before installing.
STEP 4: Take the new ink out of the packaging. Remove the plastic protective case and bright-colored cartridge tape.
STEP 5: If you are replacing empty ink cartridges, be sure to remove the old cartridges before starting. Press the front of the empty cartridge to release it. Remove it from the slot.
STEP 6: Follow the color patterns when installing the new cartridges. Push it into the correct slot.
STEP 7: Do not touch the gold contact points to avoid damaging the cartridge.
STEP 8: Repeat the same steps for each ink cartridge.
STEP 9: Close the print cartridge access door and cover after changing all the ink cartridges.
STEP 10: If turned on, the printer should automatically recognize the cartridges as in place and process them to begin the printing process.
How To Replace A Toner Cartridge In An HP Laser Printer?
Replacement HP Q5949A Black Toner Cartridge
HP toner cartridges have built-in drum units. You will need to replace both the toner and the drum unit on your HP printer. Compared to a separate toner and drum unit, changing your HP toner is as easy as changing an ink cartridge. The installation steps are in your printer manual, or you can check the HP guide on toner installation.
Parting Words
Now, you have all the steps on how to change ink in HP printer! Changing ink and toner should never be a hassle again. Just remember the steps in this guide on how to replace ink in HP printer, and you will get back to printing in no time.
If you found this guide helpful, share it with others who might benefit from it, and feel free to reach out if you have any more questions or need further assistance!
Key takeaways:
- It’s important to use the right ink cartridge that matches your specific HP printer model. Using the wrong one can cause printing problems and potentially damage your printer. Refer to your printer manual, look at your current cartridges, or check inside your printer to ensure you have the exact cartridge you need.
- Check your printer’s ink levels regularly using its software or display. This helps you know when to replace cartridges before they run out during important print jobs.
- When installing ink cartridges, follow the instructions carefully to keep your printer in good shape and get good prints. Each printer may have slightly different steps, so check the manual or packaging for guidance. You can also follow the steps above.
For your printing supplies, CompAndSave offers affordable HP ink. You can get high-quality cartridges without breaking your budget. Save more with our products that are 100% satisfaction guaranteed. If you need further help, our customer service department will gladly assist you. You can call our toll-free number: 1-833-465-6888 (Monday to Friday, 6am-4pm PT). We are more than happy to help!
Frequently Asked Questions
1. How to check ink levels on HP printer?
The easiest way to know if your HP printer is out of ink is if it is not producing prints anymore. But we don’t want to go that far. Checking the ink levels of your HP printer will help you get prepared before you run out of ink. Most printers will notify you with an alert on the display when your ink is low and when it is time to replace your cartridge or refill your ink. For older models that do not have this function, broken text and white streaks on prints indicate that it’s time to swap for a new cartridge. You can follow the steps below on how to check the ink levels on an HP printer:
STEP 1: If you are using a Windows computer, download HP Print and Scan Doctor.
STEP 2: Click Tools then Printer/Supply Levels. It will show the ink levels of your HP printer.
2. How to store ink cartridges when not in use?
It is essential to take care of your cartridges to avoid drying up or getting damaged. To ensure you get the most out of your HP ink cartridges, store them in a cool, dry place at a room temperature of 20-29 degrees Celsius. Do not open the packaging unless you are ready to install the cartridges, and avoid touching the circuitry to prevent printing quality issues. Always check the shelf life of your printer inks, and have new ink cartridges ready before installing them to prevent the nozzles from drying out.
3. What should I do if my printer doesn’t recognize the new ink cartridge?
If your printer doesn’t recognize the new ink cartridge, there are several steps you can take to resolve the issue. First, ensure that the cartridge is securely installed in its slot. Sometimes, cartridges may not click into place correctly, leading to recognition issues. Next, check and clean the electrical contacts on both the cartridge and inside the printer using a lint-free cloth lightly dampened with water. Another reason is that the printer firmware was updated and can’t recognize the cartridge. To downgrade it, follow this guide on how to downgrade HP printer firmware.