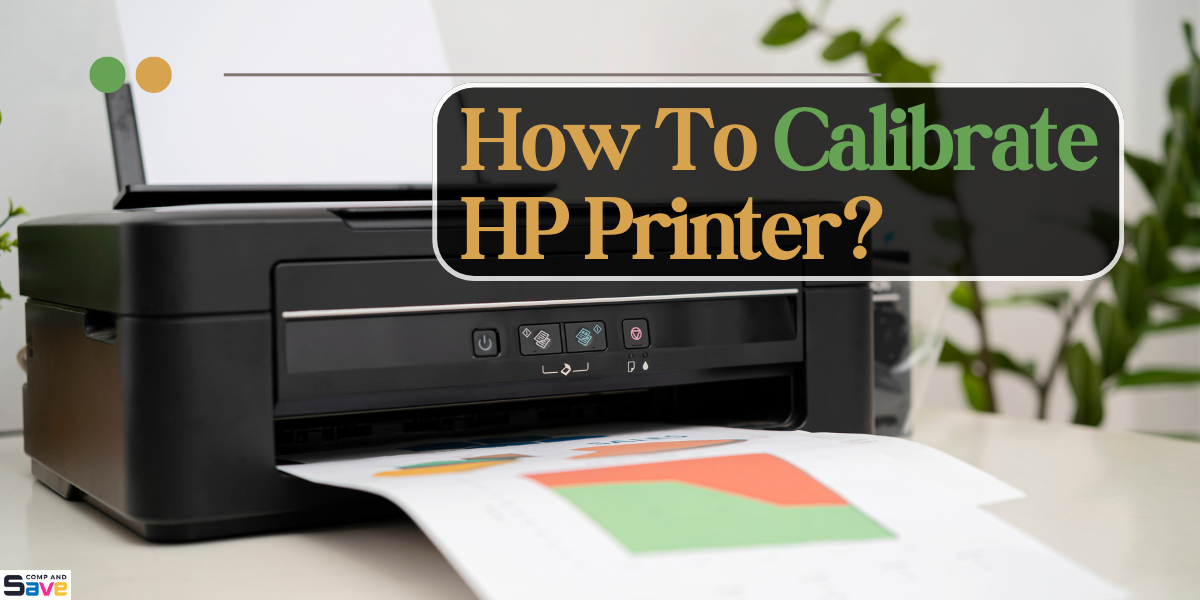How To Calibrate HP Printer For Perfect Color & Alignment
| Mar 31, 2025Is your HP printer producing dull or misaligned prints? Poor color accuracy and common printing errors can ruin important documents and images. Calibrating HP printer ensures vibrant colors, sharp text, and precise alignment. Over time, printheads shift, and ink distribution becomes uneven, leading to faded or streaky output. Regular HP printer color calibration prevents these issues by fine-tuning ink flow and printhead positioning. This process is essential for professionals and home users alike.
In this blog, we’ll cover:
- What HP Printer Calibration is and Why it Matters
- Common Printer Problems Related to Color Accuracy
- Step-by-Step Guide on How to Calibrate HP Printer
- Tips to Maintain High-Quality Prints
What is HP Printer Calibration?
HP printer calibration is adjusting the printer’s color settings to ensure accurate and consistent print quality. It corrects common printing errors like color shifts and misalignment by synchronizing the ink cartridges and printheads. Knowing how to calibrate HP printer is essential for achieving professional-quality prints.
Why color Drift and Misalignment Occur Over Time
Over time, ink cartridges wear out, printheads clog, and mechanical parts shift, leading to common printer problems like color drift. Regular calibration helps fix common printer problems by realigning the printheads and recalibrating the ink distribution. Understanding how to calibrate HP ink cartridges can extend their lifespan and improve color accuracy.
How Calibrating HP Printer Improves Color Accuracy
Calibrating the HP printer ensures colors appear true to life, preventing faded or oversaturated prints. Without HP printer color calibration, shades may shift, leading to inaccurate results. Regular calibration maintains consistency across prints.
Ensures Consistent and True-to-Life colors
HP printer calibration adjusts ink distribution to match expected tones. This prevents color shifts and maintains accuracy in photos, documents, and graphics.
Reduces Banding, Streaks, and Misaligned Prints
Skipping calibration can cause common printing errors like streaks, banding, or misalignment. How do I calibrate the color on my HP printer? A simple calibration corrects these issues for a clean output.
Optimizes Ink Usage for Better Print Quality
How to calibrate HP printer? Calibration fine-tunes ink application, reducing waste and improving print sharpness. Proper alignment prevents ink overuse, extending cartridge life.
Step-by-Step Guide: How to Calibrate HP Printer
Regular HP printer calibration prevents common printing errors like faded colors, streaks, and misalignment. Follow these methods to ensure accurate prints and fix common printer issues.
Method#1 Calibrating an HP Printer via Built-in Printer Menu
Many HP models offer an in-device option for calibrating HP printers without extra software.
- Accessing HP Printer Settings for Calibration: To begin calibrating HP printer, navigate to Setup > Tools > Printer Maintenance on your printer’s control panel. Locate the calibration option to adjust alignment and color accuracy for optimal print quality.
- Running Automatic Printhead Alignment: Select ‘Align Printhead’ to correct misalignment, ensuring sharp, precise prints. The printer will generate a test page to confirm adjustments and improve ink placement for better clarity.
- Performing color Calibration from Printer Display: Choose ‘Color Calibration’ under Tools to optimize HP printer calibration. This process balances ink distribution, prevents color drift, and ensures vibrant, true-to-life prints. how to calibrate HP
Method#2 How to Calibrate HP Ink Cartridges Using HP Software
Software-based calibration provides more control over settings.
- Using HP Smart or HP Print and Scan Doctor: HP Smart and HP Print and Scan Doctor diagnose common printer problems and guide users on how to calibrate HP printers. These tools detect alignment issues, ink distribution errors, and color inconsistencies, ensuring accurate prints.
- Running Manual Color Alignment and Printhead Cleaning: For smooth ink flow, go to Printer Settings > Maintenance > Clean Printhead. Regular calibrating an HP printer prevents streaks, smudging, and faded prints, improving print quality.
- Updating Printer Firmware to Fix Color Calibration Issues: Outdated firmware affects HP printer calibration. Use HP Smart to check for updates, ensuring better color accuracy and print performance.
Method#3 How to Calibrate HP Printer from Windows & Mac Settings
Operating system-based settings provide manual control over HP printer calibration, allowing users to fine-tune printhead alignment and color accuracy.
Windows: Accessing Calibration Settings
- Open Control Panel > Devices & Printers, then locate your HP printer.
- Right-click the printer and select Printer Properties.
- Navigate to the Maintenance tab and choose Calibrate to align printheads and optimize color distribution.
Mac: Using ColorSync Utility for Precise Color Adjustments
- Open ColorSync Utility from the Applications folder.
- Select Devices > HP Printer to view color profile settings.
- Adjust color accuracy and alignment for improved print quality and consistent color reproduction.
Method#4 Calibrating Using Printer’s Web Interface
For network-connected printers, calibration can be done through the printer’s web interface for remote adjustments.
- Accessing the Printer’s Embedded Web Server (EWS): Enter the printer’s IP address in a web browser to access EWS settings.
- Navigating to Maintenance and Calibration Settings: Go to Settings > Tools > Calibration to find alignment and color calibration options.
- Running Printhead Alignment and Color Calibration: Select ‘Align Printhead’ and ‘Color Calibration’ to optimize print accuracy and prevent color drift.
This method is ideal for calibrating HP printers remotely without using additional software.
Troubleshooting Issues While Calibrating HP Printer
Calibration issues lead to common printing errors, such as color inconsistencies, streaks, and alignment problems. Proper HP printer calibration resolves these common printer problems. Here’s how to fix common printer problems related to calibration.
Fixing Misaligned Prints and Incorrect colors
Misalignment affects print sharpness, while incorrect colors impact accuracy. To fix this:
- Run calibrating an HP printer from the printer menu.
- Perform how to calibrate HP ink cartridges via HP Smart or Print and Scan Doctor.
- Clean the printhead to remove clogs affecting ink flow.
- Low-quality or incompatible paper affects ink absorption, causing color inconsistencies. Use HP-recommended paper for better calibration and sharper prints.
Resolving HP Printer Calibration Errors
Calibration failures occur due to outdated firmware or incorrect settings.
- Update printer firmware for accurate HP printer calibration.
- Reset the printer to factory settings if repeated attempts fail.
- Reinstall printer drivers and run how do I calibrate the color on my HP printer from Windows/Mac.
When to Replace Printheads or Ink Cartridges
Consider replacing parts if calibrating the HP printer doesn’t resolve color issues.
- Low or expired ink can lead to faded prints or uneven colors. Before calibrating the HP printer, check ink levels in printer settings and replace empty cartridges for accurate color reproduction.
- Use genuine HP ink for consistent HP printer calibration results.
- Change printheads if streaks persist after multiple calibrations.
Following these steps ensures optimal HP printer calibration and print quality.
Conclusion
Proper HP printer color calibration prevents common printing errors like misaligned prints and faded colors. Calibrating HP printer ensures accurate colors, eliminates streaks, and improves overall print quality. Knowing how to calibrate HP printer helps optimize ink usage and prevent waste. Regular calibration using built-in tools enhances consistency and prevents common printer problems. Updating firmware and maintaining printheads also contribute to accurate color output. If colors appear faded or misaligned, cleaning or knowing how to calibrate HP printer can help restore quality.
Get flawless prints by calibrating your HP printer regularly. Use HP’s tools today for the best results!
Frequently Asked Questions
1. Is calibration only needed when prints look bad?
No, regular calibrating an HP printer prevents misalignment, color drift, and blurry prints. Even if prints appear fine, calibration maintains sharpness, accuracy, and consistent color distribution.
2. Does replacing ink cartridges remove the need for calibration?
No, installing new cartridges can cause minor misalignment. Running HP printer calibration ensures ink is distributed correctly, preventing streaks, faded prints, or inaccurate color reproduction.
3. Do all HP printers auto-calibrate?
No, while some models self-adjust, many require manual calibration. Using built-in settings, HP Smart, or web interfaces helps maintain printhead alignment, ensuring vibrant and professional-quality prints.
4. Is calibration the same as printhead cleaning?
No, printhead cleaning removes ink clogs, while how calibrating the HP printer adjusts color accuracy and print alignment. Both processes improve print quality but serve different functions.
5. Do I need a professional to calibrate my HP printer?
No, HP provides built-in tools, software, and printer menus for easy calibration. Following how to calibrate HP printer guides allows users to fix alignment and color issues without expert help.
Related Articles
Common Printing Errors That Waste Ink: Tips To Avoid Them
Common Printer Problems And Solutions
How to Fix Common Printer Problems: Tips for Easy Troubleshooting