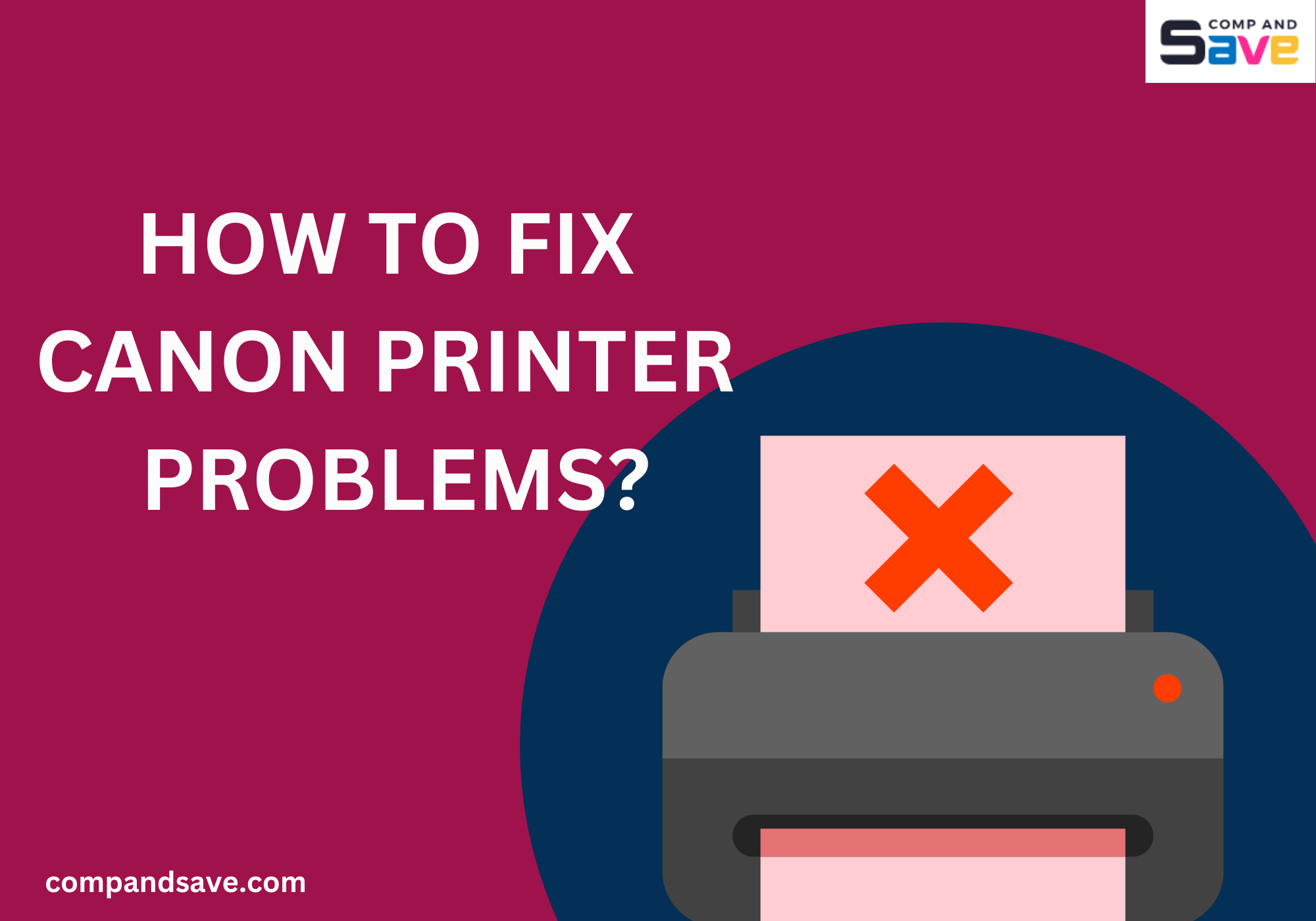Canon Printer Problems And Solutions Guide | CompAndSave
| Jul 02, 2024How do I troubleshoot my Canon printer? If you often ask this question, this Canon printer problems and solutions guide might be the answer! As we all know, printers can make our tasks easier, but sometimes they face problems like offline issues, faded prints, or even slow printing.
So, in this guide, we will explain why your printer isn’t working and offer simple Canon printer problems troubleshooting steps to fix the issue. Say goodbye to your printing problems in no time!
In this guide, we will discuss the following:
What Is A Canon Printer?
How To Find A Canon Printer Model?
Canon Printer Problems And Solutions: Common Issues
- Canon Printer Offline Issue
- Paper Jams
- Canon Printer Ink Not Recognized
Canon Printer Problems Troubleshooting Guide: Additional Tips
- Blurry or Faded Prints
- Noisy Printing Issue
- Slow Printing Speed
- Canon Scanner Not Working
What Is A Canon Printer?
A Canon printer is a brand of printing devices manufactured by Canon Inc., a Japanese multinational corporation. They make different kinds of printers, such as inkjet, laser, all-in-one (which can print, scan, copy, and sometimes fax), and large-format printers, for both personal and professional use. Canon printers are known for their quality, performance, and advanced features, making them popular for home and office use.
But sometimes, these printers have issues, like not printing correctly. So, how can you make it work again? Let’s find out!
How To Find A Canon Printer Model?
To properly troubleshoot and repair your Canon printer, you must first know the exact type of Canon printer you have. Let’s help you find and know your printer’s model from the methods below:
Method 1: Examine the Printer
Inspect your printer carefully. The model name or number can be found on the printer’s exterior, often on the front, top, near the control panel, or inside the cartridge holder. See the examples below:
(Image Source: Canon)
Method 2: Check the User Manual
If you haven’t found it in the first option, look inside your printer’s user manual for the model name and number. It’s usually listed there.
Method 3: Online Help
If you can’t locate it on the printer, visit Canon’s official website or follow this guide on how to find printer name on your printer.
Canon Printer Problems And Solutions: Common Issues
Now that you know how to find your printer’s model number, let’s discuss the most common Canon printer issues and how to fix them. We’ll explore the reasons behind these issues and provide simple solutions to get your printer working smoothly again. Here are some:
1. Canon Printer Offline Issue
One of the most common problems that may cause your Canon printer not printing is when it goes offline. When this happens, always check the basics, like a loose power cable, before troubleshooting further. If it still doesn’t work, try reinstalling printer drivers.
A. Canon Printer Not Connecting to Computer
Your printer can go offline when your printer fails to connect to your computer properly, either wired or wirelessly.
Wired Connection:
- Check Cables. Ensure the USB or Ethernet cable is securely connected between the printer and the computer.
- USB Port. Try using a different USB port on your computer.
- Restart Devices. To refresh both systems, turn off the printer and computer and then turn them back on.
Wireless Connection:
- Network Check. Confirm that the printer and computer are connected to the same Wi-Fi network.
- Restart Router. Power cycle your router and check for improved connectivity.
- Printer Settings. Access the printer settings to verify the wireless connection.
B. Printer Driver Is Not Working
Another reason for offline issues is when the printer driver is corrupted. If this happens, you just need to reinstall the drivers. Here’s how:
FOR WINDOWS:
Step 1: Uninstall the printer driver.
- Open the Control Panel.
- Go to “Devices and Printers.”
- Right-click on your Canon printer and select “Remove device.”
- Follow the prompts to uninstall the driver.
Step 2: Reinstall the printer driver.
- Go to the Canon website.
- Download the latest driver for your printer model.
- Run the installer and follow the on-screen instructions to install the new driver.
FOR MAC:
Step 1: Uninstall the printer driver.
- Open “System Preferences.”
- Click on “Printers & Scanners.”
- Select your Canon printer and click the minus (-) button to remove it.
Step 2: Reinstall the printer driver.
- Go to the Canon website.
- Download the latest driver for your printer model.
- Open the downloaded file and follow the on-screen instructions to install the new driver.
C. Printer’s Sleep Mode
Printers have a sleep mode to save energy when inactive. This makes them slower to respond and can sometimes cause your printer to go offline. To fix this:
- Wake-Up Methods. Press any button on the printer, send a print job, or access the printer’s control panel to wake it from sleep mode.
- Adjust Sleep Settings. Modify the printer’s sleep settings through the control panel or printer software.
- Power Cycling. Turn the printer off and then back on to reset it and exit sleep mode.
D. Disable Windows Spooler (Only For Windows Users)
Another way to fix Canon printer offline issues is to disable Windows Spooler. This program temporarily holds print jobs in the computer’s memory until the printer is ready, but it can sometimes cause the printer to go offline. So, here are the steps to disable it:
Step 1: Disable Windows Spooler
- Open the Start menu and type “services.msc” in the search bar. Press Enter.
- In the Services window, scroll down and find “Print Spooler.”
- Right-click on “Print Spooler” and select “Stop” to disable it temporarily.
Step 2: Access Printer Settings
- Open the Control Panel from the Start menu.
- Click on “Devices and Printers.”
Step 3: Manage Printer Properties
- Right-click on your Canon printer and choose “Printer properties.”
Step 4: Navigate to Printer Preferences
- In the printer properties dialog box, go to the “Ports” tab.
Step 5: Adjust Spooling Settings
- Scroll down to the bottom and uncheck the box that says “Enable Printer Spooling.”
- Make sure that “Enable bidirectional support” is checked.
(Image Source: Imgur)
Step 6: Apply Changes
- Click “Apply” and then “OK” to save the changes.
Step 7: Restart Print Spooler
- Return to the Services window (services.msc).
- Right-click on “Print Spooler” again and select “Start” to restart the service.
2. Paper Jams
Canon printer problems troubleshooting often include resolving paper jams, which can disrupt printing, especially during urgent tasks. Follow this guide to learn how to fix a paper jam with your Canon printer, or use the steps below:
Step 1: Turn Off the Printer: First, switch off your printer to be safe.
Step 2: Open it Up: Open your printer’s cover carefully to get to the paper jam.
Step 3: Take Out the Tray: If the paper jam is in the tray, remove the paper tray from the printer.
Step 4: Gently Pull the Paper: If you see the jammed paper, pull it out slowly in the direction it normally moves. Be gentle to avoid tearing the paper.
Step 5: Check for Small Bits: Look for any tiny pieces of paper or debris and remove them.
Step 6: Put it Back and Test: After clearing the jam, put the paper tray back, close the printer, and turn it on. Ensure you also properly load paper into the tray to avoid another paper jam. Print a test page to make sure it’s working fine now.
3. Canon Printer Ink Not Recognized
Another is Canon printer problems ink not recognized. When that happens, you may follow these steps to fix it:
Step 1: Restart Printer: Turn off the printer, unplug it for a few minutes, and plug it in again. Turn it back on.
Step 2: Check Compatibility: Ensure you’re using ink cartridges that work with your Canon printer model.
Step 3: Take Out and Put Back: Turn off the printer and remove the ink cartridges. Look for any protective film and remove it properly.
Step 4: Clean Contacts: Gently clean the metal parts on the cartridges with a soft cloth or cotton swab dipped in water.
Step 5: Put Back and Test: Insert the cartridges correctly. Print a test page to see if it worked.
Step 6: Replace Cartridges: If the problem persists, consider replacing old or damaged cartridges with new Canon ones.
For additional information, check this guide on How to Override Canon Printer Not Recognizing Ink Cartridge to help you fix the problem.
Canon Printer Problems Troubleshooting Guide: Additional Tips
Did the above Canon printer problems and solutions help you fix your issue? If not, don’t worry! We have more solutions to address persistent printer problems, ensuring you find the right way to fix your Canon printer properly.
1. Blurry or Faded Prints
If your Canon printer is producing blurry or faded prints, you can resolve this issue by changing or refilling ink or toner cartridges, running a printhead cleaning cycle, performing printhead alignment, or checking and cleaning the encoder strip. Here are some steps for troubleshooting Canon printer:
A. Change Ink Or Toner
Step 1: Open Printer Settings
- For Windows: Go to “Control Panel,” then “Devices and Printers,” and right-click on your Canon printer. Select “Printing preferences.”
- For Mac: Open “System Preferences,” then “Printers & Scanners,” and select your Canon printer.
Step 2: Check Ink/Toner Levels
- Look for an option like “Ink Levels” or “Toner Levels” in the printer settings menu. If levels are low, refill or replace the ink cartridges or toner.
B. Run a Print Head Cleaning
Most Canon printers have a maintenance or utilities tab in the printer settings. Look for “Print Head Cleaning” or “Maintenance” and follow the instructions to clean the print heads. You can also follow this guide to clean the printhead manually.
After cleaning, print a test page to check if it resolves this Canon printer ink problem, which causes blurry prints. If not, replace the cartridges and try printing again.
C. Perform Printhead Alignment
Printhead alignment or calibration can help improve the quality of your prints. You can manually perform this using the IJ Printer Assistant or automatically using the printer buttons. Here’s how:
Option 1: Use IJ Printer Assistant
Step 1: Open IJ Printer Assistant
- For Windows: Go to the “Control Panel,” select “Devices and Printers,” right-click on your Canon printer, and choose “Printing preferences.” Then, open the IJ Printer Assistant.
- For Mac: Open “System Preferences,” go to “Printers & Scanners,” select your Canon printer, and open the printer utility.
Step 2: In the IJ Printer Assistant, find and select the manual printhead alignment option.
Step 3: Follow the on-screen instructions to complete the manual alignment process.
Option 2: Using Printer Buttons
If you start the alignment with the printer’s buttons, the procedure will automatically involve printing and scanning.
D. Checking and Cleaning the Encoder Strip
To prevent faded or blurry prints, another method is to check and clean the encoder strips. You can do this by:
Step 1: Open the Printer Cover: Open the cover of your printer to access the inside.
Step 2: Locate the Encoder Strip: Look for a thin, transparent plastic strip located behind or in front of the black or brown main carriage drive belt.
Step 3: Clean the Encoder Strip: Get a Q-tip or cotton swab and wet it with water. Carefully and thoroughly scrub the encoder strip.
Step 4: Inspect Mounting Points: Check the mounting points of the encoder strip on the left and right sides to ensure they are secure.
Step 5: Test Printing: Close the printer cover and try printing again to see if the issue is resolved.
If these steps don’t solve the problem, it may be time to seek professional repair or consider replacing the printer.
2. Noisy Printing Issue
If your Canon printer is making a lot of noise while printing, here are some areas you need to check:
A. Put Printer In A Stable Place
- Ensure the printer is placed on a flat, stable surface.
- Avoid placing it on uneven or shaky surfaces to reduce noise.
B. Check for Foreign Objects
- Open the printer cover carefully.
- Inspect inside for any foreign objects like paper scraps or debris.
- Remove any obstructions that could be causing the noise.
C. Use High-Quality Paper
- Use high-quality, smooth paper suitable for your printer.
- Avoid using wrinkled or low-quality paper, as it can cause additional noise during printing.
D. Install Ink or Toner Cartridge Properly
- Verify that ink or toner cartridges are securely installed. Ensure they are not loose or improperly seated in their slots.
- Check for any damaged cartridges that may need replacement.
E. Printer Settings
- Access the printer settings on your computer.
- Look for an option such as “quiet mode” or similar.
- Enable this setting if available; it may reduce printing noise, although printing speed might be affected.
F. Professional Service
If the printer continues to make excessive noise despite these steps, consider contacting a professional technician. They can diagnose and address any mechanical issues that may be causing the noise.
3. Slow Printing Speed
A slow printer can test your patience, but there are ways to improve its speed. You can use a USB cable, reduce print quality, clear the print queue, or update the printer driver. Here’s how:
A. Use a Wired Connection
Connect your printer directly to your computer using a USB or Ethernet cable for faster data transfer. This can often improve printing speed compared to Wi-Fi connections, especially for large documents. Follow this guide to connect a wireless printer with a USB cable.
B. Reduce Print Quality
Adjust the print settings on your computer or in the printer’s settings menu. For faster printing, choose a lower print quality option (e.g., draft mode). This reduces the amount of data the printer needs to process for each page, speeding up the printing process.
C. Clear Print Queue
Open the print queue on your computer. Cancel any unnecessary print jobs that may be pending or stuck in the queue. This ensures the printer can focus on printing the current job without delays.
D. Update Printer Drivers
Visit the Canon website or use the Canon printer software to check for driver updates. Download and install the latest printer drivers compatible with your operating system (e.g., Windows 10). Updated drivers can optimize performance and compatibility, potentially improving printing speed.
4. Canon Scanner Not Working
If your Canon scanner is not working, you can try these to fix it:
A. Power On and Off
Turn off the scanner using the power button. Wait for a moment (about 10-15 seconds), then turn the scanner back on. This simple reset can sometimes resolve minor technical issues.
B. Check Connections
Ensure the scanner is properly connected to your computer. Depending on how your scanner is connected, double-check both the USB cable connection and the Wi-Fi connection.
C. Paper and Settings
Make sure the paper is loaded correctly in the scanner. Verify that the scan settings, such as resolution and type, are appropriate for your scanning needs.
D. Software Check
Ensure that the correct scanner software is installed on your computer. If you don’t have the software or if it’s outdated, download and install the latest version from the Canon official website. Proper scanner software is essential for the scanner to function correctly with your computer.
Parting Words
Are you ready to fix those problems with Canon printer? With the proper knowledge of this Canon printer problems and solutions guide, you can tackle them effectively. From paper jams to blurry prints and connectivity issues, this guide has provided helpful Canon printer problems troubleshooting steps to keep your Canon printer in shape. Say goodbye to hassle printing and enjoy smooth printing with your Canon printer!
Key takeaways:
- Canon printers are a popular choice for home and office printing, but they can sometimes experience issues, such as incorrect printing.
- For Canon printer troubleshooting, you must know your printer’s exact type or model. You may check the exterior part of your printer, the user manual that came with it, or by visiting Canon’s official website.
- Common Canon printer problems include paper jams, ink not recognized, offline issues, scanner not working, noisy printing issues, blurry or faded prints, and slow printing speed. You can fix these by following the steps above.
If you need help with ink or have questions about your orders, our friendly team is here to assist you. You can call us for free at 1-833-465-6888. We are available from Monday to Friday, 6 am to 4 p.m. PT. Happy printing!
Frequently Asked Questions
1. Can I print from my mobile device to a Canon printer?
Yes, you can print from your mobile device to a Canon printer. Many Canon printers are compatible with mobile printing. You can easily do this by downloading the Canon PRINT app on your mobile device or using the built-in mobile printing options available on some Canon printers.
2. What are compatible and remanufactured Canon ink and toner cartridges?
Canon remanufactured ink cartridges are thoroughly inspected before refilling with ink or toner powder. It is the chosen alternative to original cartridges. Reusing the original cartridges enables manufacturers to sell them at a lower price.
On the other hand, Canon-compatible cartridges are brand new and produced by a third-party company. The goal is to meet the standards of the genuine ones or exceed them. There is no need to worry about its performance since it is made to match your printer model and to work just like the original cartridges.
3. Does printing with third-party ink or toner void Canon printer warranties?
We understand that you may feel hesitant to use other types of cartridges. Printer companies make you believe it will void your warranty if you choose other alternatives. Take note that using compatible or remanufactured cartridges will not void your warranty according to the MAGNUSON-MOSS WARRANTY IMPROVEMENT ACT, United States Code Annotated Title 15 Commerce Trade Chapter 50, Consumer Product Warranties 15 Sections 2302.
4. How long does Canon ink last?
Generally, ink and toner cartridges have the same shelf life of two years when unopened, regardless of the brand. However, once you open the cartridge, you should consume it within six months. The ink tends to dry up if not used within the recommended period. It is also vital to ensure a good storage area for your Canon cartridges to last long. Avoid putting them directly under artificial or natural light. Check our article on how to store ink cartridges and toner cartridges to preserve their shelf life.
5. Why are there streaks on my printed pages?
Clogged printheads or low ink levels often cause streaks on your printed pages. To resolve this issue, use your printer’s built-in cleaning function to clear clogged printheads. If your ink cartridges run low, refill or replace them with new ones to ensure consistent print quality and eliminate streaks.
Related Articles:
Top 10 Common Printer Problems and Solutions
How to Change Ink in Canon Printer